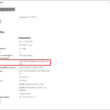Du drückst den Power-Knopf deines PCs – und statt dem gewohnten Windows-Logo siehst du nur eins: einen schwarzen Bildschirm. Kein Piepen, kein Ladegeräusch, kein Bild. Das ist nicht nur frustrierend, sondern macht einem schnell auch ein bisschen Angst. Schließlich weiß man nicht, ob nur der Bildschirm spinnt oder ob der ganze PC kaputt ist.
Keine Sorge: In vielen Fällen steckt hinter dem schwarzen Bildschirm ein kleines Problem, das du mit etwas Geduld selbst lösen kannst. Wichtig ist nur, dass du systematisch vorgehst und nichts übersiehst. Genau dabei hilft dir dieser Artikel.
Du erfährst Schritt für Schritt, wie du die häufigsten Fehlerquellen erkennst – von einem lockeren Kabel bis hin zu Problemen mit der Grafikkarte oder dem BIOS. Egal, ob dein Rechner gar nicht mehr reagiert oder scheinbar normal startet, aber trotzdem kein Bild zeigt: Hier findest du die passenden Tipps für deinen Fall.
Erste Diagnose: Reagiert der PC überhaupt?

Bevor du dir Gedanken über Grafikkarte, Kabel oder Bildschirm machst, solltest du erst prüfen, ob der PC überhaupt startet. Also: Drückst du den Einschaltknopf – passiert da irgendwas?
Achte auf folgende Dinge:
- Lüfter laufen an?
- Leuchten am Gehäuse gehen an?
- Ein kurzes Piepen beim Start?
Wenn all das fehlt, bekommt dein PC wahrscheinlich keinen Strom. In dem Fall prüfst du zuerst:
- Steckdose: Ist sie aktiv? Teste sie mit einem anderen Gerät.
- Stromkabel: Richtig eingesteckt? Lockerer Stecker kann schon reichen.
- Mehrfachsteckdose: Hat sie einen Schalter? Leuchtet sie?
- Netzteil: Bei einem Desktop-PC könnte auch das Netzteil defekt sein.
Falls dein PC zwar „angeht“, aber kein Bild zeigt, hör genau hin: Laufen die Lüfter? Dreht sich die Festplatte oder SSD? Gibt es Piep-Töne vom Mainboard? Solche kleinen Hinweise helfen dir, den Fehler einzugrenzen.
Auch hilfreich: Mal einen anderen Netzschalter drücken, z.?B. den Reset-Knopf (falls vorhanden). Oder den PC kurz vom Strom trennen, dann neu starten.
Wenn du einen Laptop nutzt, versuche es ohne Akku – nur mit Netzteil – oder genau andersrum: Nur mit Akku, falls das Netzteil verdächtig ist.
Mit dieser ersten Diagnose kannst du viele offensichtliche Ursachen schon ausschließen – oder schnell beheben.
Monitor oder Kabel defekt? – Bildschirm prüfen
Wenn der PC läuft, aber du trotzdem nur einen schwarzen Bildschirm siehst, liegt der Fehler vielleicht gar nicht im Rechner selbst – sondern beim Monitor. Klingt banal, passiert aber öfter, als man denkt.
Zuerst: Leuchtet die Betriebsanzeige am Monitor? Moderne Bildschirme haben oft ein kleines Licht, das zeigt, ob sie eingeschaltet sind. Wenn da nichts leuchtet, überprüf das Stromkabel und die Steckdose. Auch ein defektes Netzteil beim Monitor kann die Ursache sein.
Als Nächstes schaust du dir das Verbindungskabel zwischen PC und Monitor an. Sitzt es richtig? Wackelt nichts? Zieh es am besten einmal ab und wieder fest ein. Wenn möglich, verwende ein anderes Kabel – zum Beispiel HDMI statt VGA – oder probiere den Monitor an einem anderen Gerät aus, z.?B. einem Laptop oder einer Konsole.
Ein häufiger Fehler: Der Monitor bekommt zwar ein Signal, zeigt aber „Kein Eingangssignal“ oder bleibt komplett schwarz, weil der falsche Eingang ausgewählt ist. Überprüf also im Monitor-Menü, ob der richtige Eingang aktiv ist – HDMI1, DisplayPort, DVI oder was auch immer du nutzt.
Zum Schluss: Wenn du einen zweiten Monitor oder Fernseher hast, schließ den testweise an. So kannst du leicht herausfinden, ob das Problem beim Bildschirm oder beim PC liegt.
Grafikkarte als Fehlerquelle – typische Anzeichen
Wenn dein PC scheinbar ganz normal startet, aber der Bildschirm trotzdem schwarz bleibt, könnte die Grafikkarte der Übeltäter sein. Besonders bei Desktop-PCs mit separater Grafikkarte passiert das gar nicht so selten.
Ein erstes Indiz: Du hörst, dass der PC hochfährt (Lüfter, Festplatte, evtl. Windows-Startsound), aber siehst kein Bild. In diesem Fall lohnt es sich, die Grafikkarte genauer unter die Lupe zu nehmen.
Schalte den PC aus und wirf einen Blick ins Gehäuse. Sitzt die Grafikkarte richtig im Steckplatz? Manchmal kann sie sich durch Transport oder Erschütterung leicht lösen. Drücke sie vorsichtig nach. Auch die Stromversorgung nicht vergessen: Leistungsstarke Karten brauchen ein separates Stromkabel vom Netzteil. Ist das korrekt angeschlossen?
Ein weiterer Test: Wenn dein Mainboard eine integrierte Grafik hat, zieh den Monitor mal direkt dort an. Kommt jetzt ein Bild? Dann liegt das Problem ziemlich sicher an der dedizierten Grafikkarte.
Grafikkartenfehler können sich auch durch Bildstörungen, komische Farbmuster oder gelegentliche Abstürze ankündigen – selbst wenn sie anfangs noch ein Bild liefern. Wenn du also kurz vor dem schwarzen Bildschirm solche Anzeichen bemerkt hast, solltest du die Grafikkarte ernsthaft in Betracht ziehen.
Bei Laptops ist das schwieriger zu prüfen, da dort meist keine Wechselmöglichkeit besteht. Hier hilft oft nur ein externer Monitor zum Gegencheck.
Arbeitsspeicher oder Mainboard defekt?

Wenn dein PC zwar Strom bekommt, aber weder ein Bild zeigt noch richtig hochfährt, könnten Probleme mit dem Arbeitsspeicher (RAM) oder dem Mainboard dahinterstecken. Das klingt erstmal technisch, lässt sich aber mit ein paar einfachen Schritten überprüfen.
Beginne mit dem Arbeitsspeicher. Bei vielen PCs genügt schon ein schlecht sitzender RAM-Riegel, um den Start komplett zu blockieren. Öffne das Gehäuse, zieh die Module vorsichtig heraus und stecke sie fest wieder ein. Wenn mehrere Riegel verbaut sind, teste sie einzeln. So findest du schnell heraus, ob einer davon defekt ist.
Zeigt der PC immer noch kein Lebenszeichen, hilft ein Blick aufs Mainboard. Leuchten dort kleine LEDs oder piepst das Board beim Einschalten? Viele Mainboards geben durch Pieptöne Hinweise auf den Fehler. Kein Ton und keine Reaktion? Dann könnte das Mainboard selbst das Problem sein – etwa durch einen Kurzschluss, aufgeblähte Kondensatoren oder defekte Spannungswandler.
Auch das Netzteil kann das Mainboard unzureichend versorgen. Ein Tausch zum Testen lohnt sich, wenn du ein Ersatznetzteil zur Hand hast.
Wenn du keine Erfahrung mit Hardware hast, lieber nichts erzwingen – beschädigte Kontakte oder falsch eingesetzte Komponenten führen schnell zu teuren Folgeschäden. Ein kurzer Check reicht oft aus, um den wahren Übeltäter zu finden.
BIOS- und POST-Probleme richtig erkennen
Bevor ein PC überhaupt anfängt, Windows zu laden, läuft ein kurzer Selbsttest ab – der sogenannte POST (Power-On Self-Test). Dabei prüft das BIOS (bzw. UEFI) die wichtigsten Komponenten wie RAM, Grafikkarte und Prozessor. Wenn bei diesem Test etwas schiefläuft, bleibt der Bildschirm oft komplett schwarz.
Ein wichtiges Signal sind Pieptöne beim Einschalten. Viele Mainboards geben über diese Töne an, was nicht stimmt. Zum Beispiel kann ein einzelner langer Piepton auf einen RAM-Fehler hindeuten, mehrere kurze auf Probleme mit der Grafikkarte. Um das genau herauszufinden, hilft ein Blick ins Handbuch deines Mainboards oder auf die Hersteller-Website.
Auch ein zurückgesetztes BIOS kann helfen. Dazu musst du den sogenannten CMOS-Reset machen. Das geht entweder über einen kleinen Schalter oder indem du die BIOS-Batterie für ein paar Minuten entfernst. Danach werden alle Einstellungen zurückgesetzt – oft reicht das, um Startprobleme zu beheben.
In seltenen Fällen ist das BIOS selbst beschädigt. Das passiert zum Beispiel, wenn ein Update schiefgelaufen ist. Einige Mainboards bieten eine Recovery-Funktion, mit der sich das BIOS neu flashen lässt. Dafür brauchst du meist einen USB-Stick und die passende Datei vom Hersteller.
Wenn der PC zwar anläuft, aber keinerlei Bild oder Ton von sich gibt, lohnt sich der Blick auf BIOS und POST besonders – denn oft steckt genau hier der Haken.
Externe Geräte oder USB-Sticks als Störfaktor
Manchmal reicht schon ein eingesteckter USB-Stick oder ein externer Festplattenadapter, um den PC-Start komplett zu blockieren. Das liegt daran, dass viele Rechner versuchen, zuerst von USB-Geräten zu booten – und wenn dort nichts Brauchbares zu finden ist, bleibt der Bildschirm einfach schwarz.
Zieh deshalb testweise alle externen Geräte ab. Dazu gehören:
- USB-Sticks und Speicherkarten
- Externe Festplatten
- Drucker und Scanner
- USB-Hubs und Adapter
- Smartphones oder Tablets, die per USB verbunden sind
Lass wirklich nur Tastatur, Maus und Monitor angeschlossen und starte den PC dann erneut. Wenn er jetzt normal hochfährt, hast du die Ursache gefunden.
In den BIOS-Einstellungen kannst du später festlegen, in welcher Reihenfolge der PC nach einem Bootmedium sucht. Damit verhinderst du, dass so ein Problem in Zukunft wieder auftritt.
Auch defekte oder nicht kompatible USB-Geräte können den Startvorgang stören – insbesondere dann, wenn sie während des Einschaltens verbunden sind. Manche USB-Sticks verursachen sogar Fehler im BIOS, wenn sie ungewöhnlich formatiert sind oder falsche Boot-Informationen enthalten.
Ein einfacher Testlauf ohne alles, was nicht unbedingt nötig ist, kann dir also schnell Klarheit bringen. Oft ist es nur eine Kleinigkeit, die für den schwarzen Bildschirm sorgt.
Schwarzer Bildschirm nach Windows-Update oder Treiberinstallation

Ein schwarzer Bildschirm direkt nach dem Einschalten ist das eine – doch wenn er erst nach dem Windows-Logo auftaucht, liegt die Ursache oft im System selbst. Besonders häufig passiert das nach einem fehlerhaften Windows-Update oder einem neuen Grafikkartentreiber.
Ein typisches Anzeichen: Du siehst kurz das Windows-Logo, dann wird der Bildschirm schwarz. Der PC läuft weiter, aber du kommst nicht mehr zum Desktop. In diesem Fall solltest du versuchen, den abgesicherten Modus zu starten. Dort lädt Windows nur die nötigsten Treiber – oft reicht das, um den Fehler zu umgehen.
So kommst du in den abgesicherten Modus:
- Starte den PC und unterbrich den Startvorgang während des Windows-Logos drei Mal durch Ausschalten.
- Danach erscheint das automatische Reparaturmenü.
- Wähle dort „Erweiterte Optionen“ > „Starteinstellungen“ > „Abgesicherter Modus“.
Im abgesicherten Modus kannst du problematische Treiber deinstallieren oder das letzte Update rückgängig machen. Auch eine Systemwiederherstellung zu einem früheren Zeitpunkt kann helfen.
Wichtig: Wenn du kürzlich manuell einen neuen Grafiktreiber installiert hast, kann auch dieser die Ursache sein. Nutze in dem Fall ein Tool wie „DDU“ (Display Driver Uninstaller), um den Treiber vollständig zu entfernen, bevor du eine neue Version installierst.
Solche Softwareprobleme wirken oft schlimmer, als sie sind – lassen sich aber meist ohne Hardwaretausch beheben.
Letzte Rettung: PC startet, aber kein Bild – was jetzt?
Wenn du alles geprüft hast und der PC trotzdem kein Bild zeigt, obwohl er läuft, wird es knifflig – aber noch nicht hoffnungslos. Es gibt ein paar letzte Möglichkeiten, die du ausprobieren kannst, bevor du den Rechner in die Werkstatt bringst.
Ein häufiger Trick: CMOS-Reset. Dadurch wird das BIOS zurückgesetzt. Entweder du nutzt den entsprechenden Jumper auf dem Mainboard oder nimmst die BIOS-Batterie für ein paar Minuten heraus. Danach kann sich das System neu initialisieren – und manchmal löst das den Fehler.
Auch ein kompletter Hardware-Minimalstart hilft oft weiter. Dabei baust du alle nicht unbedingt benötigten Komponenten aus:
- Alle RAM-Riegel bis auf einen
- Grafikkarte entfernen (wenn du eine integrierte GPU hast)
- Festplatten und SSDs abstecken
- Alle externen Anschlüsse trennen
Der PC sollte dann wenigstens ein Signal geben – Piepston oder Bild. Wenn das klappt, kannst du Schritt für Schritt die Komponenten wieder anschließen und den Fehler eingrenzen.
Falls du einen zweiten PC oder Laptop hast, kannst du problematische Teile wie RAM oder Netzteil gegentesten. Gerade beim Netzteil ist das hilfreich, da es auch bei teilweisem Defekt noch Strom liefern kann – aber eben nicht genug.
Wenn alles nichts hilft, bleibt nur noch: Hilfe holen. Aber mit den Tipps bis hierhin hast du gute Chancen, das Problem selbst zu lösen – ganz ohne Profi-Werkzeug.
Fazit: Schritt für Schritt zum Bild – nicht aufgeben!
Ein schwarzer Bildschirm kann im ersten Moment wie ein Totalausfall wirken, doch mit etwas Geduld und systematischem Vorgehen lassen sich viele Ursachen selbst finden und beheben. Vom lockeren Kabel über fehlerhafte Updates bis hin zu einem defekten RAM-Modul – oft steckt nur ein kleines Detail dahinter.
Wenn du die einzelnen Schritte aus diesem Artikel ausprobierst, bekommst du nicht nur ein besseres Verständnis für deinen PC, sondern kannst auch beim nächsten Problem schneller reagieren. Vielleicht hast du dabei sogar Lust bekommen, noch tiefer in die Technik einzusteigen.
Natürlich lassen sich nicht alle Fehler ohne weiteres beheben. Wenn zum Beispiel das Mainboard oder die Grafikkarte ernsthaft beschädigt ist, kann professionelle Hilfe nötig sein. Aber selbst dann weißt du schon, worauf du achten musst.
Probier ruhig alles aus, was du dir zutraust – denn selbst bei einem schwarzen Bildschirm ist noch lange nicht alles verloren.