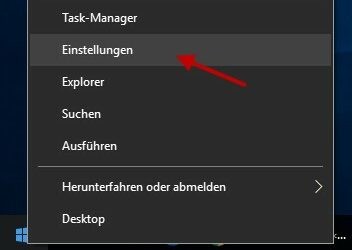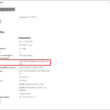Dein PC geht nicht mehr an und du weißt nicht, woran es liegt? Keine Sorge – das passiert öfter, als du denkst. In vielen Fällen steckt nur ein kleines Problem dahinter, das du ganz einfach selbst lösen kannst.
Manchmal liegt es am Stromanschluss oder daran, dass sich ein Kabel gelöst hat. Andere Male ist vielleicht der Bildschirm schuld oder ein USB-Gerät blockiert den Start. Du musst also nicht sofort in Panik verfallen.
In diesem Artikel zeige ich dir Schritt für Schritt, woran es liegen kann, wenn dein PC geht nicht mehr an. Du erfährst, wie du systematisch vorgehst, ohne irgendwas kaputt zu machen oder unnötig Geld auszugeben.
Mit ein bisschen Geduld findest du die Ursache oft ganz schnell – und bringst deinen Rechner wieder zum Laufen. Los geht’s mit den häufigsten Ursachen und was du dagegen tun kannst.
Netzteil prüfen: Kein Strom, kein Start

Wenn dein PC beim Einschalten gar nichts mehr macht – kein Lüfter dreht sich, keine LED leuchtet – dann liegt das oft am Netzteil oder an der Stromversorgung.
Als Erstes solltest du kontrollieren, ob der Netzstecker richtig sitzt. Klingt banal, aber manchmal ist das Kabel nur locker oder ganz rausgerutscht. Prüfe auch, ob die Steckdose Strom hat, zum Beispiel mit einer Lampe oder einem Handy-Ladegerät.
Dann schau dir das Netzteil selbst an. Hat es einen eigenen Ein-/Ausschalter? Der sollte natürlich auf „Ein“ stehen. Wenn du eine Mehrfachsteckdose verwendest, achte darauf, dass auch dort der Schalter aktiviert ist.
Hilfreich ist ein kurzer Check dieser Punkte:
| Prüfen | Beschreibung |
|---|---|
| Netzstecker | Fester Sitz in der Steckdose |
| Netzschalter | Am Netzteil und an der Steckdose |
| Stromkabel | Keine sichtbaren Schäden |
| Sicherung | Kein Stromausfall im Zimmer? |
Falls du ein Ersatznetzteil oder einen zweiten PC hast, kannst du das Netzteil auch tauschen – aber nur, wenn du dich damit auskennst. Bist du unsicher, lass lieber die Finger davon. Das Netzteil steht unter Spannung und kann gefährlich sein.
Manchmal ist auch das interne Kabel zum Mainboard locker oder defekt. Hier hilft ein kurzer Blick ins Gehäuse, ob alle Stecker richtig verbunden sind. Aber auch hier gilt: Nur öffnen, wenn du dich damit wohlfühlst.
Hardware-Verbindungen checken: Lose Kabel und Steckverbindungen
Wenn dein PC zwar Strom bekommt, aber trotzdem nicht startet, lohnt sich ein Blick ins Innere. Gerade nach einem Transport oder wenn der Rechner länger nicht benutzt wurde, kann sich leicht ein Stecker gelöst haben.
Schalte den PC vollständig aus und ziehe den Netzstecker. Öffne dann vorsichtig das Gehäuse. Drinnen solltest du prüfen, ob alle Kabel fest sitzen – besonders das große Stromkabel vom Netzteil zum Mainboard. Auch die Verbindung zur CPU und zur Grafikkarte sollte fest und korrekt eingesteckt sein.
Ein häufiger Fehler: Der Arbeitsspeicher (RAM) hat sich leicht aus dem Slot gelöst. Drücke ihn vorsichtig nach unten, bis er hörbar einrastet. Gleiches gilt für die Grafikkarte, falls du eine separate verwendest.
Auch kleine Stecker wie die für den Ein-/Ausschalter oder die Festplattenverbindung können Probleme machen, wenn sie nur halb drin stecken. Kontrolliere diese Punkte in Ruhe und mit guter Beleuchtung. Du brauchst dafür kein Spezialwerkzeug – oft reicht ein einfacher Kreuzschlitz-Schraubendreher und etwas Geduld.
Wichtig ist, dass du beim Prüfen nichts mit Gewalt machst. Wenn etwas nicht passt, stimmt meistens die Position nicht. Lieber noch mal genau hinschauen, bevor du etwas beschädigst.
Bildschirm schwarz trotz laufendem PC: Grafikkarte oder Monitor?
Du drückst den Einschaltknopf, der PC läuft hörbar – Lüfter drehen sich, LEDs leuchten – aber der Bildschirm bleibt schwarz? Dann liegt das Problem oft nicht am Rechner selbst, sondern an der Bildausgabe.
Zuerst solltest du prüfen, ob der Monitor wirklich eingeschaltet ist und Strom bekommt. Kontrolliere das Kabel zwischen Monitor und Steckdose. Funktioniert der Bildschirm mit einem anderen Gerät, zum Beispiel einem Laptop? Wenn ja, ist der Monitor vermutlich in Ordnung.
Der nächste Schritt ist das Verbindungskabel zwischen PC und Monitor. Tausche das Kabel aus oder probiere einen anderen Anschluss (z.?B. HDMI statt DisplayPort). Auch ein Wackelkontakt kann dafür sorgen, dass kein Bild angezeigt wird.
Falls du eine separate Grafikkarte im PC hast, kann es helfen, den Monitor direkt ans Mainboard anzuschließen. Moderne Prozessoren haben oft eine integrierte Grafikeinheit. Kommt dann ein Bild, ist möglicherweise die Grafikkarte defekt oder nicht richtig eingesteckt.
Bei zwei Monitoren oder nach einem Windows-Update kann es auch passieren, dass das Bild einfach auf dem „falschen“ Bildschirm angezeigt wird. Zieh dann probeweise einen Monitor ab und starte neu.
Ein schwarzer Bildschirm bedeutet nicht automatisch, dass der PC kaputt ist – oft ist es nur ein kleines Verbindungsproblem oder eine falsch gewählte Signalquelle.
Defekte Peripherie oder USB-Geräte als Störenfriede

Was viele nicht wissen: Manchmal verhindern externe Geräte, dass der PC überhaupt startet. Vor allem USB-Geräte wie alte Sticks, externe Festplatten oder defekte Tastaturen können den Startvorgang blockieren.
Zieh also testweise alle USB-Geräte ab, bevor du den PC einschaltest. Auch Drucker, Kartenleser oder USB-Hubs solltest du kurzzeitig entfernen. Lass nur Tastatur, Maus und Monitor angeschlossen – mehr braucht es zum Starten nicht.
Wenn der PC dann plötzlich wieder hochfährt, war eines der Geräte der Übeltäter. Um herauszufinden, welches, schließt du sie einzeln wieder an und beobachtest, ob der Fehler zurückkommt.
Besonders ältere oder beschädigte USB-Sticks können den Bootvorgang stören, wenn das BIOS versucht, davon zu starten. Das kannst du im BIOS-Menü zwar umstellen, aber zum Testen reicht es, die Geräte einfach kurz zu entfernen.
Auch eingesteckte SD-Karten oder DVDs im Laufwerk können zu Problemen führen. Achte deshalb darauf, dass keine überflüssigen Medien eingelegt sind.
Wenn dein PC empfindlich auf bestimmte USB-Geräte reagiert, kann das auf ein Problem mit dem Mainboard oder den Anschlüssen hinweisen. Dann lohnt sich ein genauer Blick auf die USB-Ports – wackelt einer oder ist er verbogen, kann das schon reichen.
Fehlermeldungen beim Einschalten: BIOS- oder POST-Fehlercodes
Wenn dein PC zwar startet, aber nicht bis zum Windows-Logo kommt, lohnt sich ein Blick (oder besser: ein Ohr) auf mögliche Fehlermeldungen. Viele Mainboards geben nämlich sogenannte POST-Codes aus – entweder als Pieptöne oder über blinkende LEDs. Diese Hinweise helfen dir, die Ursache schnell einzugrenzen.
Ein kurzer Piepton beim Start ist meist ein gutes Zeichen. Mehrfache oder lange Pieptöne deuten dagegen auf ein Problem hin. Jeder Hersteller nutzt ein eigenes Signalsystem. Deshalb lohnt ein Blick ins Handbuch deines Mainboards oder auf die Website des Herstellers.
Häufige Fehlermeldungen und ihre Bedeutung:
- 1 langer, 2 kurze Pieptöne – Problem mit der Grafikkarte
- Dauerpiepen – Arbeitsspeicher nicht erkannt
- Kein Piepen – Netzteil, CPU oder Mainboard könnte betroffen sein
Einige PCs zeigen zusätzlich eine Fehlernummer auf dem Bildschirm oder auf einer kleinen Anzeige am Mainboard. Auch hier hilft das Handbuch weiter.
Wenn du einen Bildschirm bekommst, aber eine kryptische Fehlermeldung siehst (z.?B. „No Boot Device“), steckt oft ein Problem mit der Festplatte oder den Boot-Einstellungen im BIOS dahinter.
Mach dir keine Sorgen, wenn dir diese Codes erstmal nichts sagen. Sie sind wie kleine Hinweise, die dir helfen, die Ursache einzugrenzen – du musst sie nur richtig deuten.
CMOS-Reset als Notlösung bei Startproblemen

Wenn dein PC plötzlich nicht mehr hochfährt oder sich beim Einschalten gar nichts tut, kann ein Reset des BIOS – genauer gesagt des CMOS – helfen. Dabei werden alle BIOS-Einstellungen auf Werkseinstellungen zurückgesetzt. Das kann zum Beispiel dann nützlich sein, wenn eine falsche Einstellung den Start verhindert.
Um den CMOS-Speicher zu löschen, trenne zuerst den PC komplett vom Strom. Öffne dann das Gehäuse und suche die flache, silberne Knopfzelle auf dem Mainboard – das ist die BIOS-Batterie. Nimm sie vorsichtig heraus und warte etwa 5 bis 10 Minuten. Danach setzt du sie wieder ein, schließt den PC und versuchst den Neustart.
Alternativ bieten viele Mainboards auch einen Jumper oder einen speziellen „Clear CMOS“-Knopf. Damit geht der Reset noch schneller, aber lies vorher kurz im Handbuch nach, wie das bei deinem Modell genau funktioniert.
Wichtig: Durch den CMOS-Reset werden keine Daten auf der Festplatte gelöscht. Es geht nur um die Einstellungen im BIOS, zum Beispiel die Boot-Reihenfolge oder spezielle Energiesparoptionen. Nach dem Zurücksetzen musst du eventuell Uhrzeit und Datum neu einstellen – mehr aber auch nicht.
Diese Methode ist besonders dann hilfreich, wenn du kürzlich im BIOS etwas verändert hast oder wenn der PC plötzlich nach einem Update nicht mehr startet.
Wenn nichts hilft: Letzte Optionen vor dem Fachmann
Manchmal lässt sich das Problem trotz aller Schritte nicht finden. In solchen Fällen bleibt dir nur noch, den Fehler durch Ausschluss weiter einzugrenzen – oder professionelle Hilfe in Anspruch zu nehmen.
Ein bewährter Trick ist der sogenannte Minimalaufbau. Dabei entfernst du alle nicht unbedingt nötigen Komponenten: Grafikkarte (wenn eine integrierte vorhanden ist), zusätzliche RAM-Riegel, Festplatten und alle Erweiterungskarten. Übrig bleiben nur Mainboard, CPU, ein RAM-Modul und das Netzteil. So kannst du testen, ob der PC mit dieser Grundausstattung startet.
Hast du noch andere Komponenten zur Hand – zum Beispiel ein anderes Netzteil oder einen anderen RAM-Riegel – kannst du sie testweise einbauen. So findest du manchmal defekte Teile, ohne gleich alles ersetzen zu müssen.
Wenn auch das nichts bringt, solltest du den Rechner zu einem Fachmann bringen oder beim Support des Herstellers anfragen. Besonders bei neuen PCs lohnt sich ein Blick auf die Garantie – Reparaturen sind oft kostenlos, solange keine Eigenverschulden vorliegen.
Auch wenn es ärgerlich ist: Manchmal sind Mainboard, CPU oder Netzteil defekt – und das lässt sich ohne Spezialgeräte kaum selbst prüfen. In dem Fall ist professionelle Diagnose oft der schnellste Weg zur Lösung.
Fazit: Schritt für Schritt zur Lösung – bleib dran
Wenn dein PC geht nicht mehr an, muss das nicht gleich ein großer Defekt sein. Oft reicht es, Stromversorgung, Hardware-Verbindungen oder externe Geräte zu prüfen, um das Problem zu beheben. Mit etwas Geduld kannst du viele Fehler selbst finden – ganz ohne teures Werkzeug oder Fachkenntnisse.
Wichtig ist, dass du systematisch vorgehst und nichts überstürzt. Manche Ursachen wirken auf den ersten Blick komplizierter, als sie tatsächlich sind. Trau dich ruhig, ins Gehäuse zu schauen oder das BIOS zurückzusetzen – wenn du vorsichtig arbeitest, kann kaum etwas schiefgehen.
Natürlich gibt es auch Fälle, in denen nur ein Fachmann weiterhelfen kann. Aber bis dahin kannst du viele Wege selbst ausprobieren und dabei auch etwas über deinen PC lernen.
Wenn du öfter solche Probleme hast, lohnt sich vielleicht ein kleiner Werkzeugkasten oder ein Ersatzteil auf Vorrat. So bist du beim nächsten Mal noch schneller bereit.