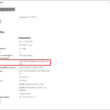Stell dir vor, du baust einen neuen PC zusammen oder steckst eine zusätzliche Festplatte in deinen Rechner – aber nichts passiert. Kein Laufwerk taucht auf, keine neue Speicherplatzanzeige, einfach gar nichts. Ziemlich frustrierend, oder? Genau darum geht’s in diesem Artikel.
Wenn deine Festplatte nicht erkannt wird, gibt es dafür verschiedene Gründe – manche sind ganz harmlos, andere etwas komplizierter. Wichtig ist: Du kannst das Problem meist selbst lösen, auch ohne Profi zu sein.
In diesem Beitrag zeige ich dir Schritt für Schritt, wie du herausfindest, warum deine Festplatte nicht auftaucht – und was du dagegen tun kannst. Von der Hardwareprüfung bis zu Einstellungen in Windows gehen wir alle Möglichkeiten durch.
Keine Sorge, du brauchst keine Vorkenntnisse. Ich erkläre dir alles so, dass du es gut verstehen und direkt umsetzen kannst. Los geht’s mit den häufigsten Ursachen.
Festplatte wird nicht erkannt – mögliche Ursachen im Überblick

Wenn deine Festplatte nicht erkannt wird, kann das viele Ursachen haben. Manche sind technischer Natur, andere liegen an Windows selbst. Wichtig ist erstmal, ruhig zu bleiben und Schritt für Schritt vorzugehen.
Hier sind die häufigsten Gründe, warum eine Festplatte nicht angezeigt wird:
- Falscher Anschluss: Kabel sitzt nicht richtig oder das Netzteil liefert keinen Strom.
- Festplatte ist nicht initialisiert: Neue Laufwerke müssen in Windows erst „vorbereitet“ werden.
- Laufwerksbuchstabe fehlt: Ohne Buchstaben taucht die Festplatte nicht im Explorer auf.
- Veraltete oder fehlende Treiber: Windows erkennt die Festplatte nicht korrekt.
- BIOS erkennt sie nicht: Dann liegt meist ein Hardwareproblem vor.
- Laufwerk ist defekt: Kommt seltener vor, aber möglich – vor allem bei älteren Modellen.
Manchmal ist auch einfach nur der Anschluss vertauscht oder das Datenkabel beschädigt. Bei externen Festplatten kann es sein, dass der USB-Port nicht genug Strom liefert oder der USB-Treiber hängt.
Tipp: Wenn du mehrere Festplatten eingebaut hast, kann es auch zu Konflikten bei der Zuweisung von Laufwerksbuchstaben kommen – vor allem, wenn Windows durcheinandergerät.
Diese Übersicht hilft dir dabei, das Problem besser einzugrenzen. Sobald du weißt, was nicht funktioniert, kannst du gezielt die richtige Lösung anwenden.
Ist die Festplatte richtig angeschlossen? So prüfst du die Hardware
Bevor du an Windows-Einstellungen schraubst, lohnt sich ein kurzer Blick ins Gehäuse – denn oft liegt das Problem ganz einfach am Anschluss.
Wenn du eine interne Festplatte eingebaut hast, kontrolliere zuerst, ob das SATA-Datenkabel und das Stromkabel korrekt und fest sitzen. Es reicht schon, wenn ein Stecker leicht verrutscht ist. Zieh beide Kabel einmal vorsichtig ab und steck sie wieder fest ein. Achte darauf, dass sie nicht verdreht oder beschädigt sind.
Bei externen Festplatten solltest du prüfen, ob das USB-Kabel richtig steckt und der USB-Anschluss funktioniert. Teste auch, ob das Gerät an einem anderen USB-Port erkannt wird – am besten direkt hinten am PC, nicht an einem USB-Hub. Manchmal ist das mitgelieferte Kabel das Problem, vor allem bei älteren oder billigen Festplatten.
Wenn du ein Netzteil für die externe Festplatte nutzt, achte darauf, dass es Strom liefert. Ohne Strom wird die Festplatte zwar angeschlossen, aber nicht erkannt.
Noch ein Tipp: Viele Mainboards haben mehrere SATA-Ports. Falls du eine andere Festplatte zur Hand hast, kannst du testen, ob der Anschluss selbst funktioniert – so lässt sich ein defekter Port ausschließen.
Wird die Festplatte im BIOS erkannt? Das solltest du kontrollieren
Wenn deine Festplatte korrekt angeschlossen ist, aber trotzdem nicht in Windows erscheint, solltest du im BIOS nachsehen. Das BIOS (oder bei neueren PCs das UEFI) ist die zentrale Steuerung deines Mainboards und zeigt an, welche Geräte erkannt werden – noch bevor Windows überhaupt startet.
Um ins BIOS zu gelangen, musst du beim Einschalten deines Computers eine bestimmte Taste drücken, meist Entf, F2 oder F10. Welche Taste es bei dir ist, steht meist ganz kurz beim Startbildschirm.
Sobald du im BIOS bist, such nach einem Menüpunkt wie „Boot“, „SATA Configuration“ oder „Storage“. Dort solltest du alle angeschlossenen Festplatten sehen. Wird deine neue Festplatte dort angezeigt, bedeutet das: Die Hardware funktioniert grundsätzlich – Windows hat nur ein Problem mit der Erkennung oder Einrichtung.
Wird sie nicht angezeigt, kann das auf ein defektes Kabel, einen falschen Anschlussmodus (z.?B. IDE statt AHCI) oder ein technisches Problem mit der Festplatte selbst hinweisen. In diesem Fall lohnt sich ein Test mit einem anderen Kabel oder einem anderen SATA-Port auf dem Mainboard.
Externe Festplatten tauchen im BIOS übrigens in der Regel nicht auf – dieser Schritt gilt nur für interne Laufwerke.
Neue Festplatte initialisieren: So geht’s in der Datenträgerverwaltung
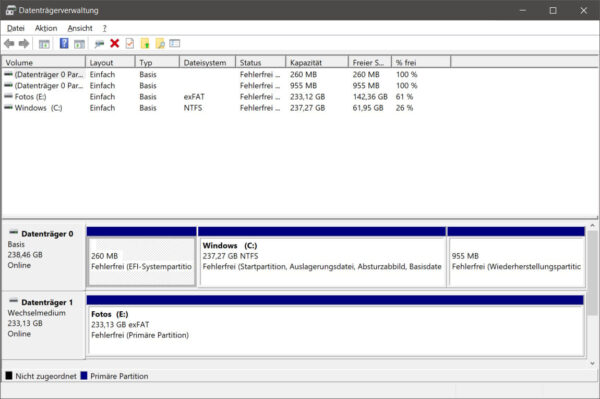
Wenn eine neue Festplatte eingebaut wurde und sie im BIOS erkannt wird, aber nicht im Windows-Explorer erscheint, liegt das oft daran, dass sie noch nicht initialisiert wurde. Das bedeutet: Windows weiß noch nicht, wie es mit der Festplatte umgehen soll, weil sie noch kein gültiges Dateisystem hat.
Öffne dazu die Datenträgerverwaltung. Das geht ganz einfach: Klicke mit der rechten Maustaste auf das Windows-Startsymbol und wähle „Datenträgerverwaltung“. Alternativ kannst du auch „diskmgmt.msc“ im Suchfeld eingeben und Enter drücken.
In der Übersicht siehst du alle angeschlossenen Laufwerke. Neue Festplatten erscheinen meist mit dem Hinweis „Nicht initialisiert“ oder „Unbekannt“. Mit einem Rechtsklick auf den Datenträger kannst du sie initialisieren. Dabei wirst du gefragt, ob du MBR oder GPT als Partitionsstil verwenden möchtest. Für moderne Systeme mit UEFI ist GPT die bessere Wahl.
Anschließend kannst du einen neuen einfachen Volumen erstellen, das Laufwerk formatieren und einen Laufwerksbuchstaben vergeben. Erst dann ist die Festplatte im Explorer sichtbar und nutzbar.
Wichtig: Durch das Initialisieren und Formatieren werden alle Daten auf der Festplatte gelöscht. Wenn du versehentlich eine gebrauchte Festplatte erwischt hast, prüfe vorher, ob wichtige Daten gesichert wurden.
Laufwerksbuchstabe fehlt oder doppelt vergeben – was tun?
Manchmal ist die Festplatte eigentlich korrekt eingerichtet, wird aber trotzdem nicht im Windows-Explorer angezeigt. Der Grund: Ihr wurde kein Laufwerksbuchstabe zugewiesen – oder der gewählte Buchstabe ist schon durch ein anderes Gerät belegt.
Auch dieses Problem kannst du in der Datenträgerverwaltung beheben. Öffne sie wie zuvor beschrieben und suche in der Liste nach dem betroffenen Laufwerk. Es sollte als „Online“ angezeigt werden und einen gesunden Zustand haben, aber keinen Buchstaben.
Mach einen Rechtsklick auf das Volume und wähle „Laufwerksbuchstaben und -pfade ändern“. Dort kannst du einen neuen Buchstaben zuweisen. Am besten nimmst du einen, der im System noch nicht verwendet wird – zum Beispiel „S“ oder „T“.
Falls bereits ein Buchstabe vergeben ist, dieser aber Probleme macht, kannst du ihn hier auch ändern. Windows kommt manchmal durcheinander, wenn zwei Geräte denselben Buchstaben verwenden wollen – vor allem bei USB-Sticks, externen Festplatten oder Netzlaufwerken.
Nach der Änderung sollte die Festplatte sofort im Explorer auftauchen. Du musst den PC nicht neu starten. Das Ganze dauert nur ein paar Sekunden und bringt oft die Lösung für ein scheinbar mysteriöses Problem.
Treiberprobleme im Geräte-Manager erkennen und beheben
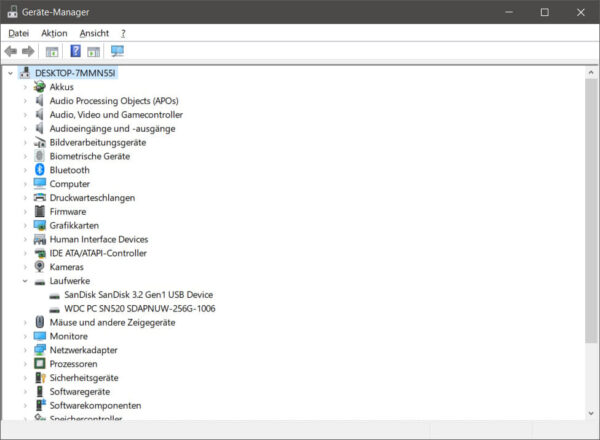
Auch wenn die Festplatte richtig angeschlossen und initialisiert ist, kann ein Treiberproblem dafür sorgen, dass sie nicht erkannt wird. Besonders bei älteren Geräten oder nach einem Windows-Update kann es passieren, dass der nötige Treiber fehlt oder beschädigt ist.
Um das zu prüfen, öffne den Geräte-Manager. Klicke dazu mit der rechten Maustaste auf das Windows-Startsymbol und wähle „Geräte-Manager“. Unter dem Punkt „Laufwerke“ oder „Andere Geräte“ solltest du deine Festplatte sehen. Achte auf Warnsymbole wie ein gelbes Dreieck – das deutet auf einen Fehler hin.
Mach einen Rechtsklick auf den Eintrag und wähle „Treiber aktualisieren“. Lass Windows automatisch nach einem passenden Treiber suchen. Falls das nicht funktioniert, kannst du auch den vorhandenen Treiber deinstallieren – Windows installiert beim nächsten Neustart meistens automatisch eine funktionierende Version.
In manchen Fällen hilft es, den Treiber direkt vom Hersteller der Festplatte oder des Mainboards herunterzuladen. Vor allem bei speziellen SATA- oder USB-Controllern kann das nötig sein.
Wenn die Festplatte gar nicht im Geräte-Manager auftaucht, könnte es auch an einem Problem mit dem USB-Controller oder dem SATA-Anschluss liegen. Dann lohnt sich ein Blick in die Bereiche „USB-Controller“ oder „IDE/ATA-Controller“ innerhalb des Geräte-Managers.
Festplatte wird nirgendwo erkannt – letzte Schritte zur Fehlerbehebung
Wenn deine Festplatte weder im BIOS noch in Windows auftaucht, spricht vieles für ein ernsthaftes Problem – entweder mit der Hardware oder mit dem Anschluss selbst. Doch auch in diesem Fall gibt es noch ein paar Dinge, die du ausprobieren kannst.
Teste die Festplatte an einem anderen PC. So kannst du ausschließen, ob das Problem wirklich an der Festplatte liegt oder vielleicht doch am Mainboard oder Kabel deines Rechners. Nutze dazu möglichst auch ein anderes Kabel und, wenn möglich, einen anderen Anschluss (z.?B. anderen SATA-Port oder anderen USB-Steckplatz).
Bei externen Festplatten kann ein defektes Gehäuse die Ursache sein. Oft steckt eine völlig intakte Festplatte in einem billigen USB-Gehäuse, das einfach kaputt ist. In so einem Fall kannst du versuchen, die Festplatte vorsichtig auszubauen und direkt im PC anzuschließen.
Wenn gar nichts hilft, bleibt nur noch die Möglichkeit, dass die Festplatte tatsächlich defekt ist. In dem Fall solltest du prüfen, ob noch Garantie besteht. Für besonders wichtige Daten kannst du auch einen professionellen Datenrettungsdienst in Betracht ziehen – das ist allerdings teuer.
Für alle anderen Fälle gilt: Besser frühzeitig regelmäßig Backups machen, um solchen Stress zu vermeiden. Denn manchmal hilft am Ende leider nur noch der Austausch.
Fazit: Wenn die Festplatte nicht erkannt wird, ist noch nicht alles verloren
Es kann frustrierend sein, wenn Windows eine neue Festplatte nicht erkennt – vor allem, wenn du keine direkte Ursache siehst. Doch wie du gesehen hast, lässt sich das Problem oft mit ein paar gezielten Schritten lösen. Von einfachen Anschlusskontrollen bis hin zur Treiberüberprüfung im Geräte-Manager gibt es viele Möglichkeiten, die du selbst ausprobieren kannst.
Bleibt die Festplatte wird nicht erkannt-Meldung bestehen, lohnt sich oft der Test an einem anderen PC oder mit einem anderen Kabel. So findest du heraus, ob wirklich ein Defekt vorliegt.
Falls du dir bei einzelnen Schritten unsicher bist, notiere dir die Ergebnisse und frage in Technikforen oder im Freundeskreis nach – gerade beim Thema BIOS oder Formatierung hilft ein zweiter Blick oft weiter.
Je mehr du ausprobierst, desto besser verstehst du deinen PC. Und mit jedem gelösten Problem wächst dein Wissen für zukünftige Herausforderungen. Dranbleiben lohnt sich!
FAQ – Häufige Fragen und Antworten
Hier habe ich noch Antworten auf häufige Fragen zu diesem Thema zusammengestellt:
Kann ein Virenscanner verhindern, dass eine Festplatte erkannt wird?
In seltenen Fällen ja. Einige Sicherheitsprogramme blockieren unbekannte Geräte oder den Zugriff auf bestimmte Laufwerke. Deaktiviere testweise deinen Virenscanner und prüfe, ob die Festplatte danach erkannt wird. Aktiviere den Schutz danach unbedingt wieder.
Wird eine Festplatte auch erkannt, wenn sie falsch formatiert ist?
Teilweise. Windows erkennt die Festplatte, zeigt sie aber möglicherweise nicht im Explorer an. In der Datenträgerverwaltung kannst du sehen, ob das Dateisystem inkompatibel ist (z.?B. ext4 von Linux). Eine Formatierung im passenden Format (z.?B. NTFS oder exFAT) löst das Problem.
Kann ein BIOS-Update helfen, wenn die Festplatte nicht erkannt wird?
Ja, besonders bei älteren Mainboards. Neue Festplatten werden manchmal erst nach einem BIOS-Update vollständig unterstützt. Prüfe die Webseite deines Mainboard-Herstellers, ob ein Update verfügbar ist – und lies die Anleitung sorgfältig, bevor du es durchführst.
Warum wird die Festplatte erkannt, verschwindet aber nach einiger Zeit wieder?
Das kann an einem instabilen USB-Anschluss, einem defekten Kabel oder einem Energieverwaltungsproblem liegen. Deaktiviere im Geräte-Manager die Energieoptionen für USB-Controller, damit Windows die Verbindung nicht automatisch kappt.
Was tun, wenn die Festplatte klickende Geräusche macht?
Klickgeräusche deuten meist auf einen physischen Defekt hin. In dem Fall solltest du die Festplatte nicht weiter verwenden, um Datenverlust zu vermeiden. Sichere wichtige Daten sofort (falls noch möglich) und ersetze die Festplatte zeitnah.