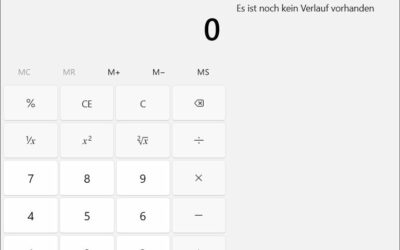Stell dir vor, dein Computer wäre eine Rakete – bereit, in Sekundenschnelle ins All zu starten. Doch statt eines kraftvollen Aufstiegs erlebst du nur ein müdes Zucken. Der Schlüssel zu einer Leistung, die dich umhaut, könnte in einer Komponente liegen, der wir oft nicht genug Beachtung schenken: der Solid-State-Drive oder kurz SSD.
Viele wissen nicht, dass eine unoptimierte SSD den Unterschied zwischen einem flinken und einem trägen System ausmachen kann. Doch keine Sorge, die Optimierung deiner SSD ist kein Hexenwerk, sondern eine Chance, die volle Leistung deines PCs zu entfesseln.
In diesem Artikel führen wir dich durch einfache, aber effektive Schritte, die deinem Rechner zu neuem Leben verhelfen können. Bereite dich darauf vor, in eine Welt einzutauchen, in der Ladebildschirme und Verzögerungen der Vergangenheit angehören. Komm mit auf eine Reise, die deinem digitalen Gefährten Flügel verleiht.
Was ist eine SSD und warum ist sie wichtig?

Eine SSD, oder Solid-State-Drive, ist quasi der Turbo deines Computers. Stell dir vor, du hast ein Bücherregal voller Fotoalben. Ein traditionelle Festplatte (HDD) wäre wie jemand, der jedes Mal, wenn du ein bestimmtes Foto sehen möchtest, durch jedes Album blättert, um es zu finden. Das dauert! Eine SSD dagegen ist wie ein Zauberer, der sofort das richtige Album aufschlägt und dir das Foto zeigt. Kein Blättern, kein Warten. Einfach, schnell und effizient.
Der Clou bei SSDs ist, dass sie keine beweglichen Teile haben. Im Gegensatz zu herkömmlichen Festplatten, die auf rotierenden Scheiben und einem Lesekopf basieren, arbeiten SSDs mit Flash-Speicher. Das ist ähnlich wie der Speicher in deinem Smartphone oder USB-Stick. Dieser Unterschied macht SSDs nicht nur schneller, sondern auch zuverlässiger und energieeffizienter.
Warum ist eine SSD so wichtig? Ganz einfach: Sie kann die Leistung deines PCs oder Laptops dramatisch verbessern. Wir reden hier nicht nur von schnellerem Hochfahren. Alles, von der Geschwindigkeit, mit der Programme starten, über die Zeit, die zum Laden von Spielen benötigt wird, bis hin zur allgemeinen Reaktionsfähigkeit deines Systems, kann sich spürbar verbessern. Stell dir vor, du könntest in der Zeit, die dein Computer früher zum Hochfahren gebraucht hat, schon längst mit der Arbeit oder dem Spielen beginnen. Das ist der Unterschied, den eine SSD machen kann.
Aber es geht nicht nur um Geschwindigkeit. Weil SSDs keine beweglichen Teile haben, sind sie weniger anfällig für Schäden, wenn dein Laptop mal einen kleinen Sturz erlebt. Außerdem verbrauchen sie weniger Energie, was besonders für Laptop-Nutzer interessant ist, da so der Akku länger hält.
Zusammengefasst, eine SSD ist ein unverzichtbares Upgrade für jeden, der das Beste aus seinem Computer herausholen möchte. Egal, ob du ein Gamer bist, der jede mögliche FPS (Frames per Second) herauskitzeln will, jemand, der mit schweren Programmen wie Videobearbeitungssoftware arbeitet, oder einfach jemand, der nicht ewig darauf warten möchte, dass sein Computer hochfährt und Programme startet. Eine SSD bringt deinen PC auf das nächste Level.
Die Vorteile einer optimierten SSD für deinen PC
Eine optimierte SSD ist wie ein gut geöltes Fahrrad in der Welt der Computer. Alles läuft einfach runder und schneller. Aber was bringt dir das konkret? Hier ein paar handfeste Vorteile:
- Geschwindigkeitsboost: Wenn deine SSD optimiert ist, bedeutet das, dass sie auf dem besten Stand ist, um Daten blitzschnell zu lesen und zu schreiben. Das ist, als würdest du von einem alten, klapprigen Fahrrad auf ein Hochgeschwindigkeitsrennrad umsteigen. Programme starten in einem Wimpernschlag, Dateien öffnen sich, als wären sie schon immer da gewesen, und das Hoch- und Herunterfahren deines PCs ist so flott, dass du kaum Zeit hast, deinen Kaffee zu schlürfen.
- Längere Lebensdauer: SSDs haben zwar keine beweglichen Teile, aber sie nutzen sich mit der Zeit trotzdem ab. Jede Speicherzelle in einer SSD kann nur eine begrenzte Anzahl von Schreib- und Lesevorgängen aushalten. Durch eine Optimierung wird sichergestellt, dass diese Vorgänge gleichmäßig über die SSD verteilt werden, was die Lebensdauer deines Speichermediums verlängert. Das ist ein bisschen so, als würdest du dafür sorgen, dass die Reifen deines Fahrrads gleichmäßig abgenutzt werden, damit du länger Freude daran hast.
- Zuverlässigkeit und Stabilität: Eine optimierte SSD arbeitet effizienter, was bedeutet, dass weniger Fehler auftreten. Du kennst das vielleicht: Ein Computer, der sich aufhängt oder Programme, die unerwartet schließen, können ganz schön nerven. Mit einer gut eingestellten SSD passiert das seltener, weil sie einfach zuverlässiger arbeitet. Dein digitaler Alltag wird damit ein gutes Stück stressfreier.
- Energieeffizienz: Ja, auch das spielt eine Rolle. Eine optimierte SSD verbraucht weniger Energie, weil sie Daten schneller verarbeitet und sich dann wieder in den Ruhemodus versetzen kann. Für Laptop-Nutzer heißt das: längere Akkulaufzeit. Du kannst also länger im Café sitzen und arbeiten (oder spielen), ohne nach einer Steckdose suchen zu müssen.
Kurz gesagt, eine optimierte SSD ist der Schlüssel zu einem schnelleren, zuverlässigeren und effizienteren PC-Erlebnis. Du profitierst von einer spürbaren Leistungssteigerung, die nicht nur in Zahlen messbar ist, sondern die du tatsächlich im täglichen Gebrauch bemerkst. Ob beim Zocken, bei der Arbeit oder einfach nur beim Surfen im Internet – eine optimierte SSD macht den Unterschied, den du fühlen kannst.
- GESTEIGERTE PRODUKTIVITÄT: Dank Hochgeschwindigkeits-3D NAND-Flash Chips bietet die Vi550 Lesegeschwindigkeiten von bis zu 550 MB/s und ist damit bis zu 20 x schneller als eine Standardfestplatte
- VERLÄNGERT LEBENSDAUER: Mit einem MTBF-Rating von 2 Millionen Stunden und einem TBW-Rating von bis zu 480 TB ist die Vi550 eine hochwertig ausgestattete SSD, auf die Sie sich verlassen können
Stand: 2024-11-25 at 21:10 / * = Affiliate Links / Bilder von der Amazon Product Advertising API
Schritt-für-Schritt Anleitung zur Installation einer SSD
Das Einbauen einer SSD in deinen PC ist wie ein Upgrade von einem alten Handy auf das neueste Modell – es fühlt sich einfach großartig an. Keine Sorge, auch wenn du kein Technikfreak bist, mit dieser einfachen Schritt-für-Schritt Anleitung bekommst du das hin.
Schritt 1: Die richtige SSD auswählen
Bevor du loslegst, musst du natürlich erstmal eine SSD besorgen. Achte darauf, dass sie mit deinem PC kompatibel ist. Größenmäßig sind die meisten SSDs 2,5 Zoll, passen also in die meisten Laptops und Desktop-PCs. Bei der Kapazität hängt es davon ab, wie viel du speichern möchtest und wie viel du ausgeben kannst. Mehr ist hier oft besser.
Schritt 2: Sicherung deiner Daten
Bevor du irgendwas auseinandernimmst, sicher deine Daten. Entweder du klonst die alte Festplatte auf die SSD, wenn du willst, dass alles genau so bleibt, oder du sicherst deine wichtigsten Daten extern. So oder so, besser safe als sorry.
Schritt 3: SSD einbauen
Jetzt wird’s spannend. Bei einem Desktop-PC:
- Mach den PC aus und zieh alle Kabel.
- Öffne das Gehäuse. Meistens geht das ohne Werkzeug oder mit einem Schraubenzieher.
- Such den Slot für die SSD. Wenn du eine SATA-SSD hast, sieht der Slot aus wie ein kleiner, breiter Anschluss. M.2 SSDs sehen aus wie kleine Steckkarten und kommen direkt aufs Mainboard.
- Schraub die SSD fest (bei SATA) oder steck sie in den Slot (bei M.2) und sichere sie mit einer Schraube.
- Schließ das SATA-Datenkabel an die SSD und das andere Ende an das Mainboard. Das Stromkabel verbindet die SSD mit dem Netzteil.
Bei einem Laptop:
- Auch hier: Ausschalten, Kabel entfernen.
- Such die Wartungsklappe oder das Gehäuseteil, unter dem die Festplatte sitzt. Manchmal muss die ganze Rückseite ab.
- Alte Festplatte raus, neue SSD rein. Meistens ist das ein einfacher Tausch.
Schritt 4: Betriebssystem installieren oder klonen
Jetzt, wo die SSD eingebaut ist, brauchst du entweder dein altes Betriebssystem und die Daten auf der neuen SSD (durch Klonen) oder du installierst ein frisches Betriebssystem. Dafür brauchst du meistens einen USB-Stick mit dem Installationsmedium.
Schritt 5: Erster Start und Konfiguration
Wenn alles geklappt hat, starte deinen PC. Du solltest jetzt eine deutliche Verbesserung der Startzeit und der allgemeinen Schnelligkeit bemerken. Jetzt kannst du noch ins BIOS gehen und sicherstellen, dass die SSD als erstes Boot-Laufwerk eingestellt ist.
Und voilà, du hast erfolgreich eine SSD in deinen PC eingebaut! Genieß die neue Geschwindigkeit und den schnellen Zugriff auf all deine Daten.
Die besten Tools zur SSD-Optimierung
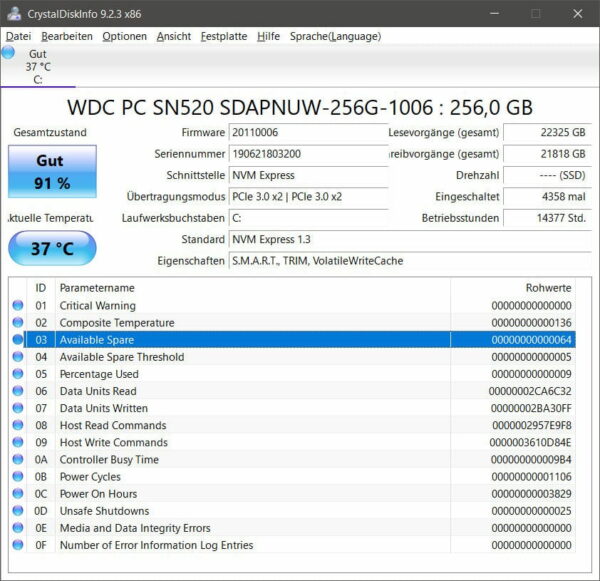
Wenn deine SSD erstmal eingebaut und einsatzbereit ist, gibt’s noch ein paar Tricks, mit denen du das Beste aus ihr rausholen kannst. Dafür gibt es spezielle Tools zur SSD-Optimierung. Diese kleinen Helferlein sorgen dafür, dass deine SSD in Topform bleibt, schneller arbeitet und länger lebt. Hier stelle ich dir einige der besten Tools vor, die dir dabei helfen werden:
- Samsung Magician Software: Wenn du eine Samsung SSD hast, ist dieses Tool ein Muss. Es ist super benutzerfreundlich und hilft dir, deine SSD mit nur ein paar Klicks zu optimieren. Du kannst damit die Leistung überwachen, die Firmware aktualisieren und sogar die Daten sicher löschen. Das Beste? Es ist kostenlos.
- Crucial Storage Executive: Besitzt du eine SSD von Crucial, solltest du dir dieses Tool genauer anschauen. Es bietet ähnliche Funktionen wie die Samsung Magician Software, einschließlich der Möglichkeit, die Leistung zu überwachen, Firmware-Updates durchzuführen und die Laufwerkslebensdauer zu verlängern. Auch dieses Tool ist kostenlos und leicht zu bedienen.
- Intel Solid State Drive Toolbox: Intel-Nutzer aufgepasst! Dieses Tool bietet umfangreiche Möglichkeiten, um den Zustand deiner SSD zu überprüfen und zu optimieren. Von der Leistungssteigerung über Diagnosetests bis hin zur Firmware-Aktualisierung – es deckt alles ab. Die Benutzeroberfläche ist klar und einfach, sodass auch Anfänger sich schnell zurechtfinden.
- CrystalDiskInfo: Wissen ist Macht, und CrystalDiskInfo versorgt dich mit allen wichtigen Infos über deine SSD. Es zeigt dir die Gesundheit deiner SSD, die Temperatur und wie lange sie schon in Betrieb ist. Das Tool ist kostenlos und eine großartige Möglichkeit, einen schnellen Überblick über den Zustand deiner SSD zu bekommen.
- Tweak-SSD: Dieses Tool nimmt dir die Arbeit ab, indem es verschiedene Einstellungen für dich optimiert, um die Leistung und Lebensdauer deiner SSD zu verbessern. Es bietet eine einfache Benutzeroberfläche mit einem „Ein-Klick-Optimierungs“-Feature, was es besonders benutzerfreundlich macht. Tweak-SSD ist in einer kostenlosen Basisversion verfügbar, die für die meisten Nutzer ausreichen sollte.
Diese Tools können dir helfen, das Maximum aus deiner SSD herauszuholen. Denke daran, dass es wichtig ist, regelmäßige Backups deiner Daten zu machen, bevor du Systemoptimierungen durchführst. So gehst du sicher, dass deine wertvollen Informationen sicher sind, egal was passiert. Mit der richtigen Pflege und den passenden Tools wird deine SSD dir schnelle Ladezeiten und eine zuverlässige Leistung für Jahre bieten.
Tipps zur richtigen Pflege deiner SSD
Deine SSD zu pflegen ist ein bisschen wie die Pflege deines Lieblingsfahrrads: Ein bisschen Aufmerksamkeit hier und da sorgt dafür, dass alles reibungslos läuft. Hier sind einige Tipps, wie du deine SSD glücklich und gesund hältst, damit sie dir lange gute Dienste leistet.
Halte deine SSD nicht zu voll
Stell dir vor, deine SSD ist ein Kleiderschrank. Wenn er zu voll ist, wird es schwierig, schnell das zu finden, was du brauchst, und es ist kein Platz, um Neues hinzuzufügen. Versuche also, deine SSD nicht bis zum Anschlag zu füllen. Experten empfehlen, etwa 10-20% des Speicherplatzes frei zu halten. Das hilft der SSD, ihre Aufgaben effizienter zu erledigen und ihre Lebensdauer zu verlängern.
Regelmäßige Updates und Firmware-Überprüfungen
So wie du bei deinem Smartphone auf Updates achtest, solltest du auch die Firmware deiner SSD im Auge behalten. Hersteller veröffentlichen Updates, die nicht nur Sicherheitslücken schließen, sondern oft auch die Performance und Zuverlässigkeit der SSD verbessern. Ein kurzer Check auf der Herstellerseite kann sich also lohnen.
Trim-Funktion aktivieren
Die Trim-Funktion ist wie der Frühjahrsputz für deine SSD. Sie hilft dem Laufwerk zu wissen, welche Daten nicht mehr benötigt werden und sicher gelöscht werden können. Das hält die SSD schnell und effizient. In den meisten modernen Betriebssystemen ist Trim standardmäßig aktiviert, aber ein schneller Check schadet nicht.
Vermeide unnötige Schreibvorgänge
SSDs haben eine begrenzte Lebensdauer, die in Schreibzyklen gemessen wird. Jedes Mal, wenn Daten geschrieben werden, nutzt sich die SSD ein bisschen mehr ab. Vermeide daher unnötige Schreibvorgänge, wie zum Beispiel das ständige Verschieben von großen Dateien hin und her oder die Nutzung als Scratch-Disk für Videobearbeitung, wenn es nicht unbedingt sein muss.
Nutze Tools zur Überwachung der SSD-Gesundheit
Mit Tools wie CrystalDiskInfo kannst du einen Blick unter die Haube deiner SSD werfen. Diese Tools informieren dich über den Gesundheitszustand und die Temperatur deiner SSD. So kannst du potenzielle Probleme erkennen, bevor sie ernst werden.
Mach regelmäßig Backups
Das ist eigentlich ein Muss für jeden, der Daten hat, die ihm lieb sind, aber es schadet nicht, es zu wiederholen. Mach regelmäßig Backups deiner wichtigsten Daten. Falls deine SSD doch mal den Geist aufgeben sollte, bist du so auf der sicheren Seite.
Mit diesen Tipps sorgst du dafür, dass deine SSD lange hält und immer auf Höchstleistung läuft. Ein bisschen Pflege hier und da macht einen großen Unterschied, und deine SSD wird es dir mit schnellen Ladezeiten und zuverlässiger Leistung danken.
Wie du deine SSD für maximale Leistung konfigurierst
Um aus deiner SSD das Maximum an Leistung herauszukitzeln, gibt es ein paar Kniffe und Einstellungen, die du vornehmen kannst. Hier eine knackige Anleitung, damit dein Computer so flott läuft, als hätte er Flügel.
Aktiviere AHCI im BIOS
Bevor du überhaupt ins Betriebssystem kommst, mach einen kurzen Abstecher ins BIOS (oder UEFI) deines Computers. Hier suchst du nach der Einstellung für den SATA-Modus und stellst sicher, dass dieser auf AHCI (Advanced Host Controller Interface) gesetzt ist. AHCI ist speziell für SSDs ausgelegt und ermöglicht Funktionen wie das Native Command Queuing (NCQ), was die Leistung und Effizienz deiner SSD verbessert. Meist findest du diese Option unter den erweiterten Einstellungen oder im Menü für die Speicherkonfiguration.
Trim aktivieren
Wie schon bei den Pflegetipps erwähnt, ist die Trim-Funktion superwichtig für deine SSD, weil sie verhindert, dass sie langsamer wird. In den meisten Fällen ist Trim bereits aktiviert, aber es schadet nicht, das zu überprüfen. Unter Windows kannst du das mit einem einfachen Befehl im Command Prompt (als Administrator) tun: Gib fsutil behavior query DisableDeleteNotify ein. Wenn die Antwort 0 ist, ist Trim aktiviert. Bei 1 musst du Trim manuell aktivieren.
Deaktiviere die Indexierung
Die Indexierung hilft Windows, schneller nach Dateien zu suchen, indem es eine Art Inhaltsverzeichnis deiner Festplatte anlegt. Bei SSDs ist das nicht wirklich nötig, da der Zugriff auf Dateien sowieso blitzschnell ist. Die Indexierung kann also deaktiviert werden, um die Schreibvorgänge auf deiner SSD zu reduzieren.
Dazu rechtsklickst du auf das Laufwerk im Explorer, wählst „Eigenschaften“ und entfernst das Häkchen bei „Dateien auf diesem Laufwerk indizieren, um die Suche zu beschleunigen“.
Deaktiviere die Defragmentierung
Während die Defragmentierung bei herkömmlichen Festplatten Sinn macht, ist sie bei SSDs überflüssig und kann sogar schädlich sein. Windows erkennt zwar meist automatisch SSDs und schaltet die Defragmentierung ab, ein manueller Check gibt aber Sicherheit. Du kannst das in den Einstellungen unter „Optimierung der Laufwerke“ überprüfen.
Stelle sicher, dass genügend freier Speicherplatz vorhanden ist
SSDs brauchen etwas Freiraum, um richtig zu funktionieren. Versuche, mindestens 10-20% des Speicherplatzes frei zu halten. Das ermöglicht der SSD, ihre Wear-Leveling- und Garbage-Collection-Prozesse effizient durchzuführen, was die Lebensdauer und Performance verbessert.
Update die SSD-Firmware
Hersteller veröffentlichen Updates für die Firmware von SSDs, die oft Leistungsverbesserungen und Bugfixes enthalten. Ein Blick auf die Website des Herstellers kann dir verraten, ob es eine neue Firmware für deine SSD gibt.
Aber Vorsicht: Firmware-Updates können riskant sein, also stelle sicher, dass du die Anweisungen genau befolgst und vorher ein Backup deiner Daten machst.
Mit diesen Tipps konfiguriert, wird deine SSD zum Sprinter, der deinem System einen merklichen Leistungsschub gibt. Genieße die Geschwindigkeit!
So sicherst du deine Daten auf der SSD
Das Sichern deiner Daten auf einer SSD ist so wichtig wie das Anschnallen im Auto – es schützt dich vor unerwarteten Ereignissen. Hier erfährst du, wie du deine Daten sicher hältst und ruhig schlafen kannst, weil du weißt, dass nichts verloren geht.
- Regelmäßige Backups: Das A und O beim Schutz deiner Daten ist ein regelmäßiges Backup. Stelle sicher, dass du regelmäßig Kopien deiner wichtigsten Dateien machst. Das kannst du manuell tun, indem du Dateien auf eine externe Festplatte kopierst, oder automatisch, indem du Backup-Software oder Cloud-Speicher nutzt. Programme wie Windows-Backup oder Time Machine bei Mac machen es dir leicht, deine Daten zu sichern und bieten Optionen, um das Backup automatisch in regelmäßigen Abständen durchzuführen.
- Cloud-Speicher nutzen: Die Cloud ist dein Freund, wenn es um Backups geht. Dienste wie Google Drive, Dropbox oder OneDrive bieten oft kostenlosen Speicherplatz, den du für deine wichtigsten Dateien nutzen kannst. Der Vorteil: Selbst wenn deinem PC etwas zustößt, sind deine Daten sicher in der Cloud gespeichert und von überall her zugänglich. Achte nur darauf, starke Passwörter zu verwenden und die Zwei-Faktor-Authentifizierung zu aktivieren, um deine Cloud-Speicher sicher zu halten.
- Verschlüsselung: Um deine Daten vor neugierigen Blicken zu schützen, solltest du die Verschlüsselung in Betracht ziehen. Windows bietet dafür BitLocker an, während Mac-Nutzer FileVault nutzen können. Diese Tools verschlüsseln deine Festplatte, sodass niemand ohne das richtige Passwort auf deine Daten zugreifen kann. Das ist besonders wichtig für Laptops oder externe Laufwerke, die leicht verloren gehen oder gestohlen werden können.
- SSD-spezifische Features nutzen: Einige SSDs bieten zusätzliche Sicherheitsfeatures wie Hardware-Verschlüsselung. Diese Funktionen können oft über die SSD-Management-Software des Herstellers aktiviert werden. Sie bieten einen weiteren Schutzlevel, der speziell auf die Technologie der SSDs zugeschnitten ist.
- Achte auf die Gesundheit deiner SSD: Neben dem Backup ist es wichtig, die Gesundheit deiner SSD im Auge zu behalten. Tools wie CrystalDiskInfo geben dir Einblick in den Zustand deiner SSD. So kannst du frühzeitig Maßnahmen ergreifen, bevor Probleme mit der SSD zum Datenverlust führen.
Indem du diese Tipps befolgst, stellst du sicher, dass deine Daten auf der SSD sicher sind. Egal, ob es um persönliche Erinnerungen, wichtige Dokumente oder die Arbeit der letzten Monate geht – mit regelmäßigen Backups, Verschlüsselung und einem wachsamen Auge auf die Gesundheit deiner SSD kannst du beruhigt sein, dass deine Daten geschützt sind.
Häufige Fehler bei der SSD-Optimierung und wie du sie vermeidest
Bei der Optimierung deiner SSD kann einiges schiefgehen, aber keine Sorge – hier erfährst du, wie du die häufigsten Fehler vermeidest und dein Laufwerk in Topform hältst.
Fehler 1: Defragmentierung nicht deaktivieren
Fehler 2: Zu wenig freien Speicherplatz lassen
Fehler 3: AHCI-Modus nicht aktivieren
Fehler 4: Trim-Funktion ignorieren
Fehler 5: Falsche oder keine regelmäßigen Backups machen
Fehler 6: Die Firmware nicht aktualisieren
Fehler 7: Unnötige Schreib- und Lesevorgänge
Indem du diese Fehler vermeidest, sorgst du dafür, dass deine SSD schnell, zuverlässig und langlebig bleibt. Ein wenig Vorsorge und regelmäßige Wartung können einen großen Unterschied machen, also nimm dir die Zeit, deine SSD richtig zu pflegen.
Stand: 2024-11-22 at 17:48 / * = Affiliate Links / Bilder von der Amazon Product Advertising API