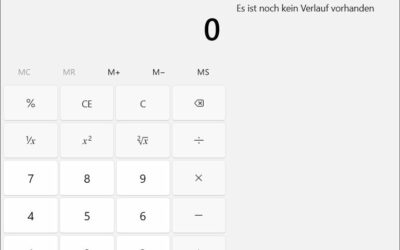Kennst du das Gefühl, wenn dein Windows-Computer einfach nicht hochfahren will? Es kann echt frustrierend sein, wenn der Bildschirm dunkel bleibt und du nicht weißt, was zu tun ist. Aber keine Sorge, du bist nicht allein! In diesem Artikel zeigen wir dir einige super hilfreiche Lösungen, um dieses Problem zu beheben. Egal, ob du Windows 10, 8 oder 7 benutzt – wir haben die Antworten, die dir helfen werden, deinen Computer wieder zum Leben zu erwecken.
Wir verstehen, dass Computerprobleme stressig sein können, besonders wenn du wichtige Aufgaben zu erledigen hast. Deshalb haben wir diesen Leitfaden erstellt, um dir in einfacher Sprache zu erklären, wie du Windows wieder zum Laufen bringen kannst. Wir werden dir Schritt für Schritt zeigen, was du tun kannst, um dein Betriebssystem wieder in Gang zu bringen und deine Daten zu retten.
Wenn du also vor dem frustrierenden „Windows startet nicht“ Problem stehst, solltest du unbedingt weiterlesen. Wir haben Lösungen für verschiedene Szenarien, von einfachen Problemen bis hin zu komplexeren Situationen. Du musst kein Technikexperte sein, um diese Tipps anzuwenden – folge einfach unserer Anleitung, und du wirst sehen, wie einfach es sein kann, dein Windows-System wieder zum Laufen zu bringen.
Also, lass uns ohne weitere Verzögerung eintauchen und gemeinsam herausfinden, wie du dein Windows wieder zum Leben erweckst. Es gibt keinen Grund zur Panik – wir sind hier, um dir zu helfen!
Gründe, warum Windows nicht startet

Es gibt nichts Frustrierenderes als den Moment, in dem dein Windows-Computer einfach nicht hochfahren will. Aber bevor du in Panik ausbrichst, ist es wichtig zu verstehen, warum dies passieren kann. Es gibt mehrere Gründe, warum dein Windows-Betriebssystem Schwierigkeiten haben könnte, zu starten.
- Hardwareprobleme: Manchmal kann es an Hardwareproblemen liegen. Ein defektes Netzteil, beschädigter Arbeitsspeicher oder eine fehlerhafte Festplatte können dazu führen, dass Windows nicht ordnungsgemäß startet.
- Softwarekonflikte: Installationen von Drittanbieter-Software oder Treiber können zu Konflikten führen, die das Hochfahren von Windows verhindern. Ein kürzlich installiertes Programm könnte möglicherweise die Ursache sein.
- Viren und Malware: Schädliche Software kann dein System infiltrieren und verhindern, dass Windows startet. Es ist wichtig, regelmäßig Antivirenscans durchzuführen und sicherzustellen, dass dein System geschützt ist.
- Dateisystemprobleme: Beschädigte Systemdateien oder Dateisystemfehler können dazu führen, dass Windows nicht richtig gestartet wird. Dies kann durch unerwartetes Herunterfahren oder Festplattenfehler verursacht werden.
- Falsche Boot-Reihenfolge: Manchmal kann der Computer versuchen, von einem falschen Laufwerk zu booten. Dies kann leicht behoben werden, indem du die Boot-Reihenfolge im BIOS änderst.
- Aktualisierungsprobleme: In einigen Fällen können fehlgeschlagene Windows-Updates oder unvollständige Aktualisierungen dazu führen, dass das Betriebssystem nicht mehr richtig startet.
- Überhitzung: Wenn dein Computer überhitzt, kann dies dazu führen, dass er sich ausschaltet und nicht mehr startet. Stelle sicher, dass die Lüfter richtig funktionieren und dein Computer ausreichend gekühlt wird.
- Benutzerfehler: Manchmal liegt das Problem bei uns selbst. Es ist möglich, dass du aus Versehen wichtige Systemdateien gelöscht oder verändert hast, was dazu führt, dass Windows nicht startet.
Es ist wichtig, diese möglichen Gründe zu berücksichtigen, wenn Windows nicht startet. Nur durch die Identifizierung des zugrunde liegenden Problems kannst du die richtige Lösung finden und dein System wieder zum Laufen bringen.
Erste Schritte: Was zu tun ist, wenn Windows nicht startet
Wenn du dich in der Situation befindest, dass dein Windows-Computer einfach nicht hochfahren will, ist es wichtig, ruhig zu bleiben und strukturiert vorzugehen. Hier sind einige grundlegende Schritte, die dir helfen können, das Problem zu identifizieren und hoffentlich zu beheben.
- Überprüfe die Hardware: Beginne damit, sicherzustellen, dass alle Hardwarekomponenten ordnungsgemäß angeschlossen sind. Überprüfe, ob Kabel fest sitzen und keine sichtbaren Schäden aufweisen. Wenn möglich, teste die Hardware auf Defekte, indem du sie in einen anderen Computer einbaust oder von einem Techniker überprüfen lässt.
- Starte im abgesicherten Modus: Versuche, Windows im abgesicherten Modus zu starten. Dazu drückst du mehrmals die F8-Taste, bevor das Windows-Logo erscheint, und wählst „Abgesicherter Modus“ aus. Dieser Modus startet Windows mit minimalen Treibern und kann helfen, Softwareprobleme auszuschließen.
- Windows-Wiederherstellung verwenden: Wenn der abgesicherte Modus nicht funktioniert, kannst du die Windows-Wiederherstellungsoptionen nutzen. Boote von deiner Windows-Installations-CD oder einem USB-Stick und wähle die Option zur Systemwiederherstellung aus. Dadurch kannst du dein System auf einen früheren Zeitpunkt zurücksetzen, als es noch normal gestartet ist.
- Überprüfe auf Viren und Malware: Verwende eine bootfähige Antiviren-CD oder einen USB-Stick, um deinen Computer auf Viren und Malware zu überprüfen. Manchmal können Schadprogramme verhindern, dass Windows startet.
- Reparaturtools verwenden: Windows verfügt über verschiedene Reparaturtools, die dir helfen können, Probleme zu beheben. Du kannst sie über die Windows-Installations-CD oder den USB-Stick aufrufen. Dazu gehören die Systemwiederherstellung, die Reparatur des Startsektors und die Überprüfung und Reparatur von Systemdateien.
- Aktualisierungen überprüfen: Es ist wichtig sicherzustellen, dass Windows und alle Treiber auf dem neuesten Stand sind. Überprüfe, ob es wichtige Updates gibt, die du möglicherweise verpasst hast.
- Datenrettung: Falls nichts anderes funktioniert, solltest du in Betracht ziehen, deine wichtigen Daten zu sichern, bevor du weitere Schritte unternimmst. Du kannst eine Live-Linux-Distribution verwenden, um auf deine Dateien zuzugreifen und sie auf ein externes Laufwerk zu kopieren.
Denke daran, dass die Vorgehensweise je nach Situation variieren kann. Es ist wichtig, systematisch vorzugehen und die Ursache für das Problem zu ermitteln, bevor du Maßnahmen ergreifst.
Lösungen für häufige Startprobleme
Hier sind einige Lösungen für häufige Startprobleme, wenn Windows nicht startet:
- Startreparatur durchführen: Windows verfügt über eine integrierte Startreparaturfunktion, die dir bei vielen Startproblemen helfen kann. Boote von deiner Windows-Installations-CD oder einem USB-Stick, wähle die Spracheinstellungen aus und klicke auf „Computer reparieren“. Dort findest du die Option zur Startreparatur.
- Letzte als funktionierend bekannte Konfiguration verwenden: Wenn dein Computer nach einer kürzlichen Änderung oder Installation von Software nicht mehr startet, kannst du die Option „Letzte als funktionierend bekannte Konfiguration verwenden“ auswählen, die beim Booten erscheint. Dies stellt die Einstellungen auf den letzten bekannten funktionierenden Zustand zurück.
- Überprüfe die Festplatte auf Fehler: Beschädigte Sektoren auf der Festplatte können Startprobleme verursachen. Du kannst die Festplatte auf Fehler überprüfen, indem du die Befehlszeile im Wiederherstellungsmodus verwendest und „chkdsk /f“ eingibst. Dieser Befehl scannt und repariert beschädigte Sektoren.
- Starte im abgesicherten Modus: Der abgesicherte Modus ist eine großartige Möglichkeit, Softwareprobleme auszuschließen. Drücke die F8-Taste während des Bootvorgangs, um in den abgesicherten Modus zu gelangen. Wenn Windows hier normal startet, könnte eine kürzlich installierte Anwendung das Problem sein.
- BIOS/UEFI-Einstellungen überprüfen: Manchmal können falsche BIOS- oder UEFI-Einstellungen dazu führen, dass Windows nicht startet. Stelle sicher, dass die Boot-Reihenfolge korrekt eingestellt ist und dass keine unnötigen Geräte als Bootlaufwerk ausgewählt sind.
- Repariere den Master Boot Record (MBR): Der MBR ist entscheidend für den Startvorgang von Windows. Wenn er beschädigt ist, kann dies zu Startproblemen führen. Verwende die Befehlszeile im Wiederherstellungsmodus und gib „bootrec /fixmbr“ ein, um den MBR zu reparieren.
- Systemwiederherstellung: Wenn du eine Systemwiederherstellung zu einem früheren Zeitpunkt durchgeführt hast, als Windows noch normal gestartet ist, kann dies helfen. Gehe zum Wiederherstellungsmodus und wähle die Option zur Systemwiederherstellung aus.
- Neuinstallation von Windows in Erwägung ziehen: Wenn alle Stricke reißen und keine der oben genannten Maßnahmen funktioniert, kann eine Neuinstallation von Windows notwendig sein. Stelle sicher, dass du zuvor deine wichtigen Daten gesichert hast.
Denke daran, dass die Lösung für dein spezifisches Problem von der genauen Ursache abhängt. Es kann erforderlich sein, mehrere dieser Lösungen auszuprobieren, um das Problem zu beheben. Bleibe geduldig und behalte die Ruhe, während du die Schritte durchgehst, um Windows wieder zum Laufen zu bringen.
Stand: 2024-12-26 at 22:21 / * = Affiliate Links / Bilder von der Amazon Product Advertising API
Fortgeschrittene Lösungen und Reparaturmöglichkeiten
Selbst wenn die grundlegenden Maßnahmen zur Behebung von Startproblemen in Windows nicht erfolgreich waren, gibt es immer noch Hoffnung. Hier werden wir uns mit fortgeschrittenen Lösungen und Reparaturmöglichkeiten befassen, um hartnäckigere Probleme anzugehen, wenn Windows einfach nicht starten will.
Diese Schritte erfordern möglicherweise ein tieferes Verständnis des Betriebssystems und seiner Funktionsweise, sind jedoch oft entscheidend, um das System wieder in Gang zu bringen.
- Systemabbild-Wiederherstellung: Wenn du zuvor ein Systemabbild erstellt hast, ist dies eine mächtige Möglichkeit, Windows wiederherzustellen. Boote von einer Wiederherstellungs-CD oder einem USB-Stick, wähle die Option zur Systemabbild-Wiederherstellung und folge den Anweisungen, um dein System auf den exakten Zustand zum Zeitpunkt der Sicherung zurückzusetzen.
- Reparaturinstallation: Eine Reparaturinstallation ermöglicht es dir, Windows zu reparieren, ohne deine persönlichen Dateien zu verlieren. Du bootest von deiner Windows-Installations-CD oder einem USB-Stick, wählst „Installieren“ aus, aber behältst alle Einstellungen und Dateien. Dadurch werden beschädigte Systemdateien ersetzt.
- Überlegene Befehlszeilenoptionen: Die Befehlszeile kann auch fortgeschrittene Nutzer bei der Fehlerbehebung unterstützen. Du kannst Befehle wie „sfc /scannow“ verwenden, um beschädigte Systemdateien zu überprüfen und zu reparieren, oder „DISM /Online /Cleanup-Image /RestoreHealth“, um Windows-Images zu reparieren.
- Nutzung von Wiederherstellungspunkten: Wenn du zuvor Wiederherstellungspunkte erstellt hast, kannst du diese nutzen, um Windows in einen früheren Zustand zurückzusetzen. Dies kann in den erweiterten Startoptionen ausgewählt werden.
- Inplace-Upgrade: Ein Inplace-Upgrade ist ähnlich wie eine Neuinstallation von Windows, aber es behält deine persönlichen Dateien und installierten Programme bei. Du führst eine Windows-Installation über die bestehende durch, wodurch beschädigte Systemdateien ersetzt werden.
- Professionelle Hilfe in Betracht ziehen: Wenn trotz aller Bemühungen Windows immer noch nicht startet, kann es ratsam sein, professionelle Hilfe in Anspruch zu nehmen. Ein IT-Experte oder Techniker kann spezielle Diagnosewerkzeuge und fortgeschrittene Reparaturmöglichkeiten verwenden, um das Problem zu beheben.
Es ist wichtig zu beachten, dass fortgeschrittene Lösungen und Reparaturmöglichkeiten ein gewisses Maß an technischem Wissen erfordern. Bevor du diese Schritte unternimmst, solltest du sicherstellen, dass du über die erforderlichen Kenntnisse und Erfahrungen verfügst oder professionelle Unterstützung in Anspruch nehmen. Die Sicherung wichtiger Daten ist immer ratsam, bevor du mit fortgeschrittenen Reparaturversuchen beginnst, um Datenverlust zu vermeiden.
Vermeidung von Startproblemen in der Zukunft
Um zukünftige Startprobleme mit Windows zu vermeiden, gibt es einige Schritte, die du unternehmen kannst. Erstens ist es entscheidend, dein System auf dem neuesten Stand zu halten. Windows-Updates sollten regelmäßig installiert werden, da sie nicht nur neue Funktionen bieten, sondern auch wichtige Sicherheitslücken schließen und die Stabilität deines Systems verbessern.
Wenn du neue Software oder Treiber installierst, sei vorsichtig und stelle sicher, dass sie mit deiner Windows-Version kompatibel sind und aus vertrauenswürdigen Quellen stammen. Schädliche oder fehlerhafte Software kann Startprobleme verursachen.
Das Nutzen einer zuverlässigen Antivirensoftware ist ein weiterer wichtiger Schutzschild. Aktualisiere sie regelmäßig und führe Scans durch, um potenzielle Bedrohungen frühzeitig zu erkennen und zu beseitigen.
Die Erstellung regelmäßiger Backups deiner wichtigen Dateien und Einstellungen ist ein Lebensretter, falls Windows in Zukunft erneut nicht startet. Nutze dazu entweder die Backup-Tools von Windows oder verlässliche Drittanbieter-Software.
Überwache die Temperatur deines Systems, um Überhitzung zu vermeiden. Halte die Lüftungsschlitze frei und sorge dafür, dass deine Hardware angemessen gekühlt wird, um mögliche Startprobleme durch Überhitzung zu verhindern.
Betrachte auch die Anzahl der auf deinem System installierten Softwareanwendungen. Je weniger unnötige Programme im Hintergrund laufen, desto weniger Konflikte und mögliche Startprobleme wirst du haben.
Sei vorsichtig mit Anpassungen in den BIOS- oder UEFI-Einstellungen. Änderungen sollten nur vorgenommen werden, wenn du genau weißt, was du tust, da falsche Einstellungen das Startverhalten beeinflussen können.
Regelmäßige Erstellung von Systemwiederherstellungspunkten ermöglicht es dir, dein System leicht in einen früheren, funktionierenden Zustand zurückzusetzen, falls Probleme auftreten.
Zusätzlich solltest du regelmäßig Überprüfungen deiner Festplatte durchführen, um Fehler frühzeitig zu erkennen und zu beheben. Wenn du in der Vergangenheit Startprobleme hattest, notiere dir, welche Schritte zur Lösung geführt haben, um in ähnlichen Situationen schneller handeln zu können.
Indem du diese vorbeugenden Maßnahmen ergreifst und dein System pflegst, kannst du die Wahrscheinlichkeit von Windows-Startproblemen minimieren und einen reibungslosen Betrieb deines Computers sicherstellen.
Fazit und abschließende Tipps
In diesem Artikel haben wir uns mit dem frustrierenden Problem auseinandergesetzt, wenn Windows einfach nicht starten will. Wir haben dir einfache Schritte gezeigt, um die häufigsten Startprobleme zu beheben, angefangen von der Überprüfung der Hardware bis zur Nutzung von Reparaturfunktionen und fortgeschrittenen Lösungen.
Wir haben betont, wie wichtig es ist, dein System regelmäßig zu aktualisieren, sowohl durch Windows-Updates als auch durch Software und Treiber. Die Vermeidung von schädlicher Software und die Nutzung einer zuverlässigen Antivirensoftware können ebenfalls dazu beitragen, Startprobleme zu verhindern.
Die Sicherung wichtiger Daten ist ein Schlüsselaspekt, um in Zukunft vorbereitet zu sein, falls Windows erneut nicht startet. Und denk daran, dass die Wartung deines Systems genauso wichtig ist wie die Fehlerbehebung, um die Zuverlässigkeit deines Computers sicherzustellen.
Wenn die Standardlösungen nicht ausreichen, haben wir auch fortgeschrittene Reparaturmöglichkeiten vorgestellt, die erfahrene Nutzer in Betracht ziehen können. Diese erfordern jedoch ein tieferes Verständnis des Betriebssystems und sollten mit Vorsicht angewendet werden.
Abschließend möchten wir betonen, wie wichtig es ist, aus vergangenen Erfahrungen zu lernen. Notiere dir, welche Maßnahmen zur Lösung geführt haben, um in ähnlichen Situationen schneller handeln zu können.
Windows-Startprobleme können frustrierend sein, aber mit den richtigen Schritten und Präventivmaßnahmen kannst du sie meistern. Bleibe geduldig, halte dein System gesund und stelle sicher, dass Windows reibungslos startet und deine Arbeit nicht unterbricht.
| # | Vorschau | Produkt | Preis | |
|---|---|---|---|---|
| 1 |

|
BenQ GW2490E 24 Zoll Monitor, Gaming 100Hz, Full-HD, IPS, Eye-Care, HDMI, DP* |
119,98 EUR
89,99 EUR |
Zum Angebot* |
| 2 |

|
Samsung S31C Essential Monitor S27C314EAU, 27 Zoll, IPS-Panel, Full HD-Auflösung, Eco Saving... |
159,00 EUR
98,90 EUR |
Zum Angebot* |
| 3 |

|
AOC 24B3HM - 24 Zoll Full HD Monitor, Adaptive Sync (1920x1080, 75 Hz, VGA, HDMI 1.4) schwarz* |
79,99 EUR |
Zum Angebot* |
Stand: 2024-12-22 at 18:04 / * = Affiliate Links / Bilder von der Amazon Product Advertising API