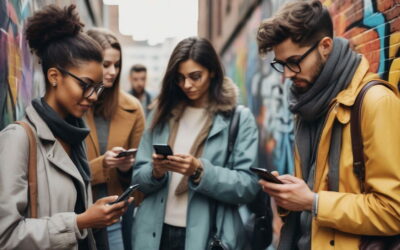Ein vergessenes WLAN Passwort kann schnell zu Frust führen – sei es, weil ein neues Gerät ins Netzwerk eingebunden werden soll oder weil du es einfach nicht mehr weißt. Die gute Nachricht: Du musst nicht gleich den Router zurücksetzen oder einen komplizierten Prozess durchlaufen. Es gibt einfache Wege, wie du dein WLAN Passwort anzeigen kannst, egal ob du einen Windows-PC, Mac oder Smartphone nutzt.
In diesem Ratgeber für Einsteiger zeigen wir dir Schritt für Schritt, wie du schnell wieder Zugang zu deinem WLAN Passwort erhältst. Außerdem geben wir dir Tipps, wie du dein Passwort sicher speicherst, damit es dir zukünftig nicht mehr verloren geht.
Solltest du auf Probleme stoßen, findest du am Ende auch Lösungen für häufige Schwierigkeiten. Mach dir keine Sorgen, mit den richtigen Schritten hast du dein Passwort im Handumdrehen wieder parat!
Warum es wichtig ist, das WLAN Passwort griffbereit zu haben

Es kann schnell passieren, dass du dein WLAN Passwort verlegst oder vergisst. Doch warum ist es so wichtig, dieses griffbereit zu haben? Ein WLAN Passwort brauchst du nicht nur, um neue Geräte ins Netzwerk zu bringen, sondern auch, wenn Freunde oder Familienmitglieder sich verbinden wollen. Ohne das Passwort kann niemand das Internet nutzen, was besonders ärgerlich ist, wenn du gerade dringend online arbeiten oder etwas nachschlagen möchtest.
Auch bei technischen Problemen, wie einem Reset des Routers oder einer Netzwerkänderung, ist es hilfreich, das Passwort schnell zur Hand zu haben. Zudem gibt es Situationen, in denen das Betriebssystem oder die Geräte nach dem Passwort fragen, zum Beispiel nach einem Software-Update oder einer Router-Neukonfiguration.
Ein weiteres Argument: Ein sicher aufbewahrtes Passwort schützt dich vor unbefugtem Zugriff. Wenn du es direkt griffbereit hast, verhinderst du, dass du es öffentlich oder an unsicheren Orten speicherst, wo es in falsche Hände geraten könnte. Ein sicheres und stets verfügbares WLAN Passwort sorgt dafür, dass du immer volle Kontrolle über dein Netzwerk hast und jederzeit flexibel bist.
WLAN Passwort auf dem Windows-PC anzeigen
Wenn du dein WLAN Passwort auf einem Windows-PC anzeigen möchtest, ist das zum Glück recht einfach. Diese Funktion ist nützlich, wenn du dich bereits mit einem WLAN-Netzwerk verbunden hast, aber das Passwort nicht mehr weißt. Hier zeigen wir dir, wie du es schnell herausfinden kannst.
- Öffne die Netzwerkeinstellungen
Klicke zunächst mit der rechten Maustaste auf das WLAN-Symbol in der Taskleiste (rechts unten) und wähle Netzwerk- und Interneteinstellungen öffnen. - Zu den Adaptereinstellungen wechseln
In den Netzwerkeinstellungen klickst du auf Netzwerk- und Freigabecenter und dort auf Adaptereinstellungen ändern. - Eigenschaften des WLANs öffnen
Suche nun deine aktive WLAN-Verbindung, klicke mit der rechten Maustaste darauf und wähle Status. In dem neuen Fenster klickst du auf Drahtloseigenschaften. - Passwort anzeigen
Im nächsten Fenster gehst du auf den Reiter Sicherheit. Dort findest du den Punkt Netzwerksicherheitsschlüssel. Um das Passwort anzuzeigen, setzt du ein Häkchen bei Zeichen anzeigen. Das Passwort wird jetzt sichtbar.
Diese Schritte helfen dir, schnell das WLAN Passwort auf deinem Windows-PC herauszufinden, ohne dass du tief in technische Details einsteigen musst. So bist du jederzeit bereit, anderen den Zugang zu deinem Netzwerk zu ermöglichen oder es auf neuen Geräten einzugeben.
WLAN Passwort auf einem Mac anzeigen
Auf einem Mac kannst du dein WLAN Passwort ganz einfach über den Schlüsselbund anzeigen lassen. Der Schlüsselbund speichert alle Passwörter, die auf deinem Mac verwendet werden, und bietet eine sichere Möglichkeit, sie bei Bedarf wiederzufinden.
Hier zeige ich dir Schritt für Schritt, wie du dein WLAN Passwort auf einem Mac sichtbar machen kannst.
- Öffne den Schlüsselbund
Gehe zuerst in den Finder und öffne den Ordner Programme. Dort findest du unter Dienstprogramme die Schlüsselbundverwaltung. Klicke darauf, um sie zu öffnen. - Suche nach deinem WLAN Netzwerk
In der Schlüsselbundverwaltung findest du eine Liste aller gespeicherten Passwörter. Gib oben rechts in die Suchleiste den Namen deines WLAN-Netzwerks ein. Dein Netzwerk sollte in der Liste erscheinen. - Passwort anzeigen
Klicke doppelt auf den Namen deines Netzwerks. Es öffnet sich ein neues Fenster, in dem du Details zur Verbindung siehst. Setze nun ein Häkchen bei Passwort einblenden. - Administratorrechte eingeben
Du wirst jetzt aufgefordert, dein Mac-Administratorpasswort einzugeben. Gib dieses ein und bestätige. Anschließend wird das WLAN Passwort sichtbar.
Mit diesen einfachen Schritten kannst du dein WLAN Passwort auf dem Mac schnell wiederfinden und sicherstellen, dass du jederzeit Zugang zu deinem Netzwerk hast.
WLAN Passwort auf dem Smartphone anzeigen (Android & iOS)
Auf deinem Smartphone ist es ebenfalls möglich, das WLAN Passwort anzuzeigen, wenn du bereits mit dem Netzwerk verbunden bist. Die Schritte unterscheiden sich jedoch zwischen Android und iOS. Hier ist eine einfache Anleitung für beide Systeme.
Android:
Auf neueren Android-Versionen (ab Android 10) kannst du das Passwort direkt in den Einstellungen anzeigen.
- Öffne die WLAN-Einstellungen
Gehe zu den Einstellungen und wähle den Bereich Netzwerk & Internet oder Verbindungen. Dort findest du den Punkt WLAN. - Netzwerk teilen
Tippe auf dein aktuell verbundenes WLAN-Netzwerk. Es öffnet sich ein Menü, in dem du die Option Teilen auswählen kannst. - Passwort anzeigen
Du wirst nun nach einer Bestätigung (PIN, Muster oder Fingerabdruck) gefragt. Anschließend erscheint ein QR-Code, unter dem das WLAN Passwort in Klartext steht.
iOS:
Auf einem iPhone ist die Anzeige des WLAN-Passworts direkt in den Einstellungen nicht möglich, aber du kannst es über andere Geräte im Apple-Ökosystem teilen.
- Automatische Passwortfreigabe
Wenn ein anderes Apple-Gerät (iPhone, iPad, Mac) in deiner Nähe ist, das bereits im WLAN angemeldet ist, kannst du dort die Passwort teilen-Funktion nutzen. Es erscheint ein Popup auf dem angemeldeten Gerät, und das Passwort wird automatisch auf das neue Gerät übertragen.
Mit diesen einfachen Methoden kannst du auf Android und iOS schnell dein WLAN Passwort anzeigen und mit anderen Geräten teilen.
Passwort direkt über den Router abrufen
Wenn du dein WLAN Passwort vergessen hast und es auf keinem Gerät mehr angezeigt werden kann, gibt es eine weitere Möglichkeit: Du kannst das Passwort direkt über den Router abrufen. Dies ist besonders praktisch, wenn du keinen Zugriff auf die Einstellungen deiner Geräte hast.
Hier zeige ich dir, wie du das Passwort direkt vom Router erhältst.
Schritt 1: Router-Zugangsdaten finden
Auf den meisten Routern gibt es einen Aufkleber, der die Standard-Zugangsdaten enthält. Hier findest du die IP-Adresse des Routers (z. B. 192.168.1.1 oder 192.168.0.1), den Benutzernamen und das Standardpasswort. Sollte dein WLAN Passwort noch das Standardpasswort sein, kannst du es hier direkt ablesen.
Schritt 2: In den Router einloggen
Öffne einen Browser und gib die IP-Adresse deines Routers in die Adresszeile ein. Du wirst nun aufgefordert, den Benutzernamen und das Passwort des Routers einzugeben. Diese Daten findest du ebenfalls auf dem Router oder in den Unterlagen deines Internetanbieters.
Schritt 3: WLAN Passwort anzeigen
Nach dem Login gehst du zu den WLAN-Einstellungen im Router-Menü. Dort findest du den Punkt Sicherheit oder WLAN-Schlüssel. Hier wird dir dein aktuelles WLAN Passwort angezeigt.
Mit diesen Schritten kannst du dein WLAN Passwort direkt über den Router abrufen und sicherstellen, dass du es nicht dauerhaft verlierst.
Tipps, um das WLAN Passwort sicher zu speichern

Es ist wichtig, dein WLAN Passwort sicher zu speichern, damit du es immer griffbereit hast, aber trotzdem vor unbefugtem Zugriff schützt. Hier sind einige einfache Tipps, um dein Passwort sicher und dennoch zugänglich aufzubewahren:
1. Verwende einen Passwort-Manager
Ein Passwort-Manager ist eine der sichersten Methoden, um Passwörter zu speichern. Programme wie LastPass oder 1Password verschlüsseln deine Passwörter und bieten dir einen zentralen Ort, an dem du sie sicher ablegen kannst. So brauchst du dir keine komplizierten Passwörter merken.
2. Sichere Kopie an einem geschützten Ort
Wenn du dein WLAN Passwort lieber analog aufbewahren möchtest, schreibe es auf und lege es an einem sicheren Ort ab, beispielsweise in einem verschlossenen Schrank. So hast du es immer zur Hand, wenn du es benötigst, und es bleibt trotzdem vor unbefugtem Zugriff geschützt.
3. Verwende ein sicheres Passwort
Vermeide einfache oder häufig genutzte Passwörter wie „12345678“ oder „Passwort“. Wähle ein Passwort, das aus einer Kombination von Buchstaben, Zahlen und Sonderzeichen besteht. Dadurch erhöhst du die Sicherheit deines Netzwerks.
4. Vermeide unsichere Speicherorte
Speichere dein Passwort nicht in unsicheren Notiz-Apps oder auf Post-its, die offen herumliegen. Das erhöht die Gefahr, dass Unbefugte es finden und dein Netzwerk nutzen.
Mit diesen Tipps stellst du sicher, dass dein WLAN Passwort sowohl sicher als auch leicht zugänglich bleibt.
Häufige Probleme beim Anzeigen des WLAN Passworts und wie du sie löst
Beim Versuch, dein WLAN Passwort anzuzeigen, können hin und wieder Probleme auftreten. Keine Sorge, die meisten dieser Schwierigkeiten lassen sich leicht beheben. Hier sind einige häufige Probleme und einfache Lösungen:
1. Kein Zugriff auf die Netzwerkeinstellungen
Manchmal lässt sich das Passwort auf deinem Gerät nicht anzeigen, weil du nicht die nötigen Berechtigungen hast. Besonders auf Arbeitsgeräten oder freigegebenen Rechnern können Administratorrechte erforderlich sein. In diesem Fall musst du den Administrator um Zugriff bitten oder versuchen, das Passwort direkt über den Router abzurufen.
2. Passwort ist ausgeblendet
Auf vielen Geräten, insbesondere Windows-PCs und Macs, wird das WLAN Passwort aus Sicherheitsgründen nicht sofort angezeigt. Stelle sicher, dass du die Option Passwort einblenden aktiviert hast. Auf dem Mac musst du möglicherweise das Administrator-Passwort eingeben, um das WLAN Passwort anzuzeigen.
3. Router-Zugangsdaten vergessen
Falls du das Passwort über den Router abrufen möchtest, es aber nicht findest, überprüfe den Router-Aufkleber oder die Unterlagen deines Internetanbieters. Alternativ kannst du den Router auf die Werkseinstellungen zurücksetzen. Beachte jedoch, dass du dann alle Einstellungen neu konfigurieren musst.
4. Gerät unterstützt das Anzeigen des Passworts nicht
Ältere Geräte oder Betriebssystemversionen unterstützen manchmal das Anzeigen des WLAN Passworts nicht. In diesem Fall solltest du ein anderes Gerät oder den Router selbst nutzen, um das Passwort herauszufinden.
Mit diesen Lösungen kannst du die häufigsten Probleme schnell beheben und dein WLAN Passwort wiederherstellen.
Fazit: Schnelle Hilfe bei vergessenen Passwörtern
Das Anzeigen deines WLAN Passworts ist keine komplizierte Aufgabe, wenn du die richtigen Schritte kennst. Egal, ob du einen Windows-PC, Mac oder dein Smartphone nutzt, es gibt immer eine Möglichkeit, das Passwort schnell wiederzufinden.
Sollte es über diese Geräte nicht klappen, kannst du es auch direkt über den Router abrufen. Wichtig ist, dass du dein Passwort sicher speicherst, damit du es jederzeit griffbereit hast und dein Netzwerk geschützt bleibt.
Falls du bei der Passwortanzeige auf Hindernisse stößt, liegt es oft an Berechtigungen oder veralteter Software. Probiere die verschiedenen Methoden aus, bis du die Lösung findest, die für dich funktioniert. Mit etwas Übung wirst du dich in Zukunft sicherer fühlen und schneller den Zugang zu deinem Netzwerk managen können.
Hast du andere technische Fragen? Nutze diese Gelegenheit, um weiter zu experimentieren und deine Netzwerkkenntnisse zu vertiefen. Technik kann Spaß machen – du musst nur den ersten Schritt wagen!
Stand: 2024-11-22 at 17:54 / * = Affiliate Links / Bilder von der Amazon Product Advertising API